Hlasová asistentka Amazon Alexa sa zvyčajne spája s inteligentnými zariadeniami, od vlastnej rady inteligentných reproduktorov Echo od Amazonu po kompatibilné televízory, klimatizácie a ďalšie. Nie vždy však spomíname, že Alexa funguje rovnako dobre na počítači so systémom Windows 10 a Windows 11, čo môže byť užitočné, ak uprednostňujete používanie počítača doma, no napriek tomu chcete pre svoje inteligentné zariadenia alebo bezpečnostné postupy jednoduché hlasové ovládanie. Pozrime sa, ako získať tieto funkcie Alexa na počítači so systémom Windows a čo s nimi robiť.
Obsah
- Krok 1: Aktualizujte všetko
- Krok 2: Stiahnite si aplikáciu Alexa
- Krok 3: Nastavte Alexa
- Krok 4: Experimentujte s hlasovými príkazmi v systéme Windows
- Krok 5: Pripojte svoje inteligentné zariadenia k Alexa a používajte ich
Krok 1: Aktualizujte všetko
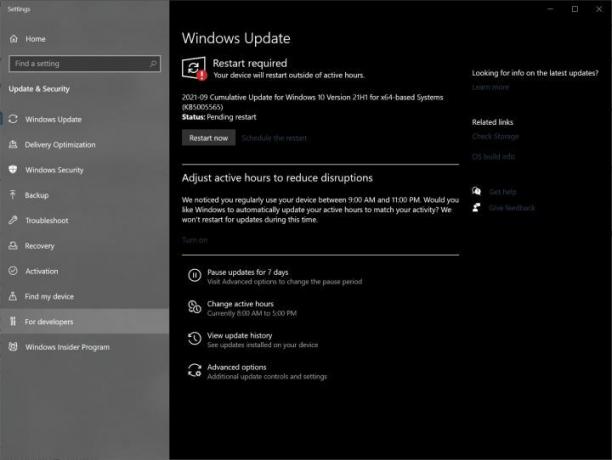
Skontrolujte, či je váš počítač so systémom Windows plne aktualizovaný a pripravený na použitie. Môžete si stiahnuť Alexa v systéme Windows 10 alebo Windows 11, ale budete sa chcieť uistiť, že verzia, ktorú máte, má najnovšie aktualizácie. Pomáha to bezpečnosti aj kompatibilite.
Krok 2: Stiahnite si aplikáciu Alexa
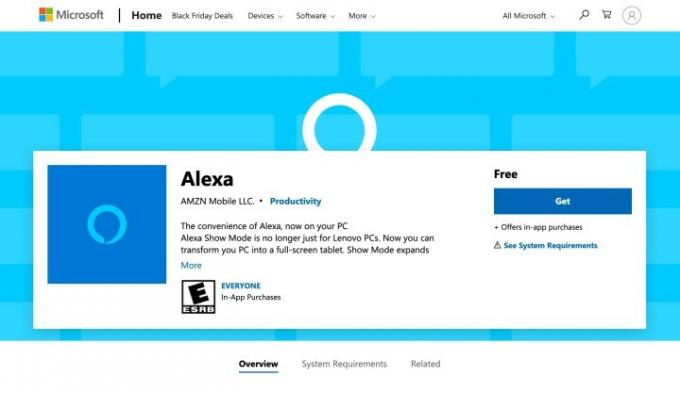
Microsoft má pripravenú vlastnú verziu aplikácie Alexa a čaká na inštaláciu: Nájdite aplikáciu Alexa na stránke spoločnosti Microsoft na počítači so systémom Windows a vyberte Získajte (alebo niekedy Inštalácia), čím spustíte sťahovanie. Po dokončení sťahovania (
Krok 3: Nastavte Alexa
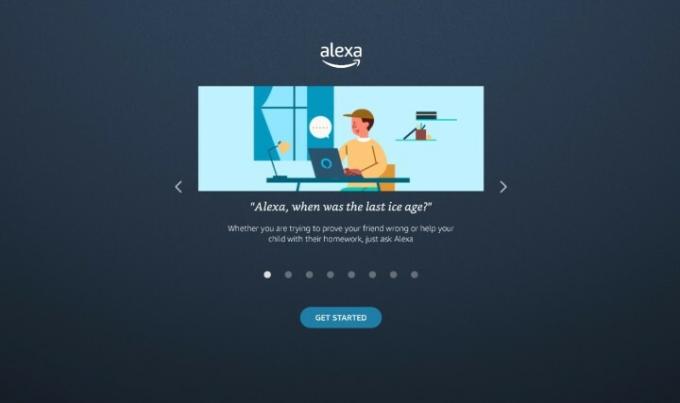
Alexa teraz spustí na vašom počítači sprievodcu nastavením. Začnite výberom Začať.
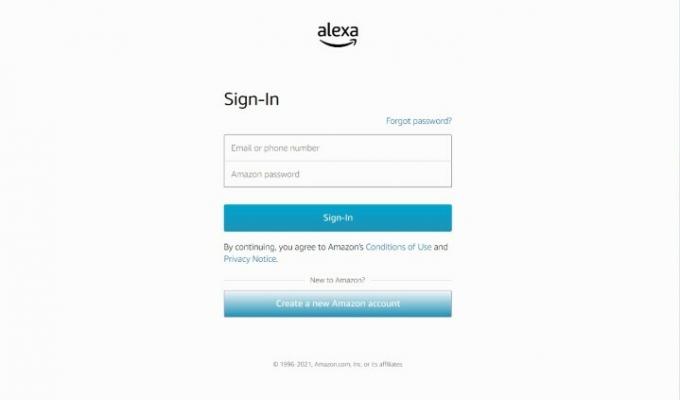
Potom sa prihláste pomocou informácií o svojom účte Amazon.
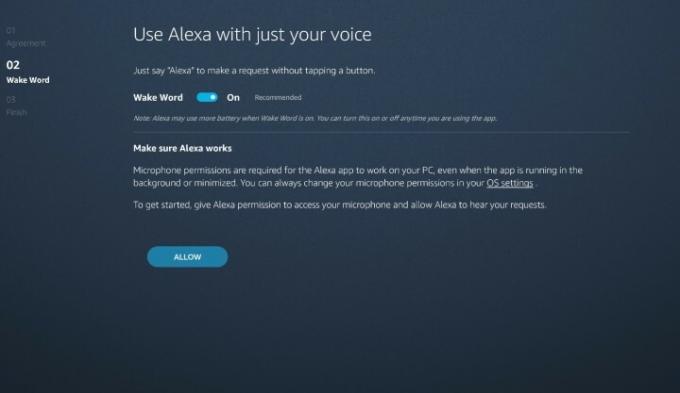
Sprievodca vás prevedie sériou otázok o tom, ako chcete Alexa používať. Ak je to vhodné, vyberte Súhlasiť a pokračovať prejsť výzvami. Keď prejdete na stránku Wake Word, uistite sa, že je aktivovaná funkcia Wake Word
Budete mať tiež možnosť spustiť Alexa po prihlásení a pripnúť
V určitom okamihu sa Alexa tiež opýta, či chcete povoliť hlasového asistenta na uzamknutej obrazovke. To znamená
Krok 4: Experimentujte s hlasovými príkazmi v systéme Windows
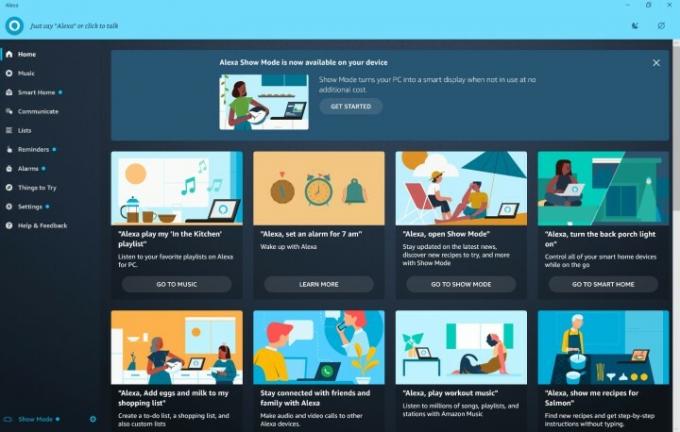
Alexa dokáže na vašom počítači okamžite urobiť veľa, takže je dobré nájsť užitočné príkazy, ktoré môžete používať počas dňa. The

Odporúčame vyskúšať príkazy, ako napríklad požiadať Alexu, aby urobila pripomienku, pozrela si kalendár alebo pridala niečo do nákupného zoznamu. Môžete tiež prehrávať hudbu podľa vlastného výberu so správnymi hudobnými službami pripojenými k Alexa. Môžete si vybrať, či zavoláte alebo sa pripojíte k ľuďom vo vašom zozname kontaktov a so zapnutým režimom Show, môžete tieto hovory zmeniť aj na videorozhovor. Môžete sa tiež opýtať
Krok 5: Pripojte svoje inteligentné zariadenia k Alexa a používajte ich
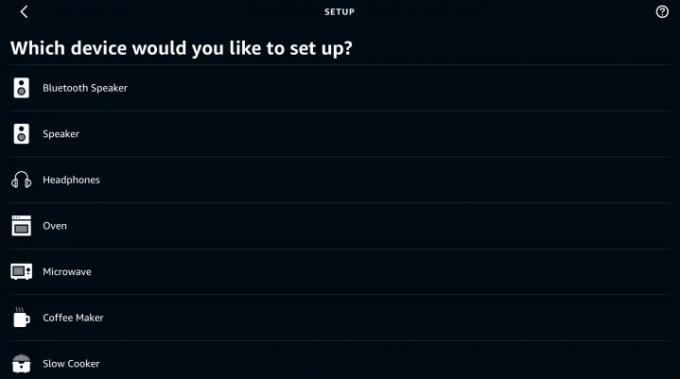
Alexa môžete použiť aj na svojom počítači na ovládanie akýchkoľvek pripojených inteligentných zariadení.
Dobrou správou je, že ak ste v minulosti pripojili nejaké inteligentné zariadenia k Alexe,
Odporúčania redaktorov
- Ako synchronizovať svoje zariadenia Alexa
- Amazon Echo Show 5 môže byť vaša za 45 dolárov vďaka Prime Day
- Tento kávovar Keurig môže byť váš za 50 dolárov, pretože Prime Day
- Tento SodaStream je na Prime Day zľavnený zo 160 na 90 dolárov
- Prime Day znamená, že môžete pridať bidet na toaletu za menej ako 50 dolárov
Zlepšite svoj životný štýlDigitálne trendy pomáhajú čitateľom mať prehľad o rýchlo sa rozvíjajúcom svete technológií so všetkými najnovšími správami, zábavnými recenziami produktov, užitočnými úvodníkmi a jedinečnými ukážkami.




