Cesty možno vo Photoshope CC skopírovať dvoma spôsobmi: pomocou panela Cesty alebo nástroja na výber cesty. Každá metóda môže duplikovať cestu ako celok alebo ľubovoľnú vybranú časť cesty.
Panel Cesty
Duplikujte cesty z panela Cesty pomocou kontextovej ponuky po kliknutí pravým tlačidlom myši. Duplicitná cesta je presnou kópiou originálu umiestnenou na vlastnej vrstve cesty.
Video dňa
Krok 1
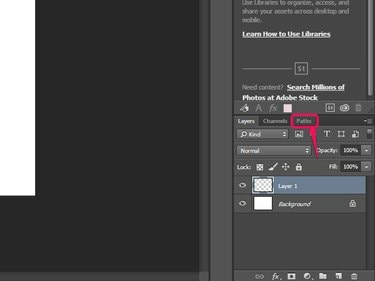
Kredit za obrázok: Obrázok s láskavým dovolením spoločnosti Adobe.
Kliknite na Cesty kartu v Panel vrstievl otvorte panel Cesty.
Krok 2
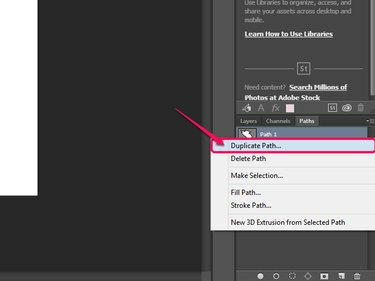
Kredit za obrázok: Obrázok s láskavým dovolením spoločnosti Adobe.
Kliknite pravým tlačidlom myši na cestu a vyberte ju Duplicitná cesta.
Krok 3
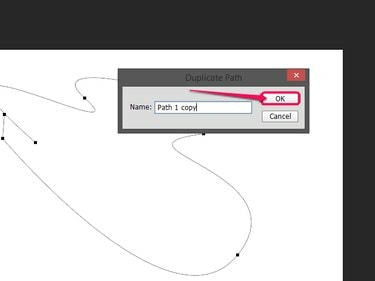
Kredit za obrázok: Obrázok s láskavým dovolením spoločnosti Adobe.
Zadajte názov duplicitnej cesty a kliknite OK.
Tip
Môžete tiež duplikovať ľubovoľnú cestu pretiahnutím do Vytvoriť novú cestu ikonu na paneli Cesty.
Photoshop má tiež nástroj špeciálne určený na výber ciest. Pomocou tohto nástroja môžete vybrať celú cestu alebo určité segmenty a skopírovať ich do schránky. Odtiaľ môžete vložiť cestu a vytvoriť duplicitnú cestu v rovnakom dokumente alebo v novom súbore.
Výber a kopírovanie cesty
Krok 1
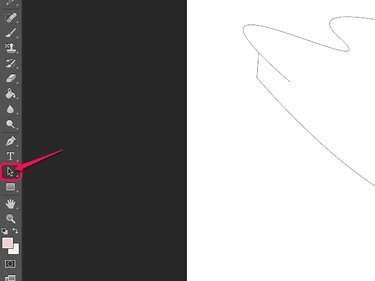
Kredit za obrázok: Obrázok s láskavým dovolením spoločnosti Adobe.
Vyber Nástroj na výber cesty na paneli nástrojov alebo stlačte A na klávesnici a vyberte nástroj.
Krok 2
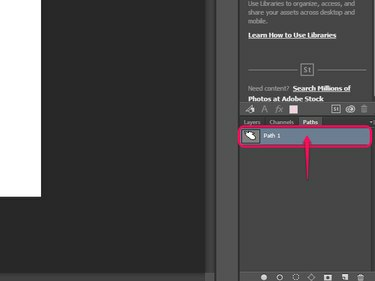
Kredit za obrázok: Obrázok s láskavým dovolením spoločnosti Adobe.
Vyberte požadovanú cestu v Cesty panel.
Krok 3
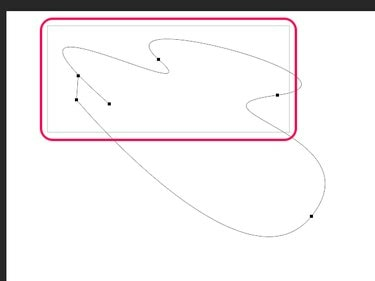
Kredit za obrázok: Obrázok s láskavým dovolením spoločnosti Adobe.
Nakreslite ohraničenie okolo požadovaných segmentov cesty alebo celej cesty pomocou nástroja na výber cesty.
Krok 4
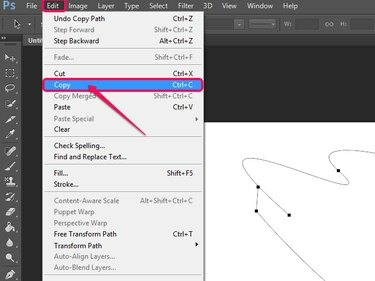
Kredit za obrázok: Obrázok s láskavým dovolením spoločnosti Adobe.
Kliknite Upraviť nasledovaný Kopírovať alebo stlačte Ctrl-C na klávesnici.
Vloženie do novej vrstvy cesty
Krok 1
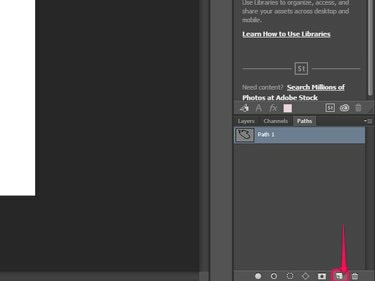
Kredit za obrázok: Obrázok s láskavým dovolením spoločnosti Adobe.
Vytvorte novú vrstvu cesty kliknutím na Vytvoriť novú cestu ikonu.
Krok 2
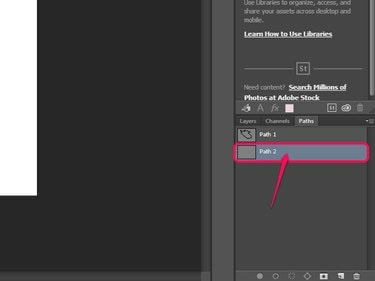
Kredit za obrázok: Obrázok s láskavým dovolením spoločnosti Adobe.
Vyberte novú vrstvu cesty.
Krok 3
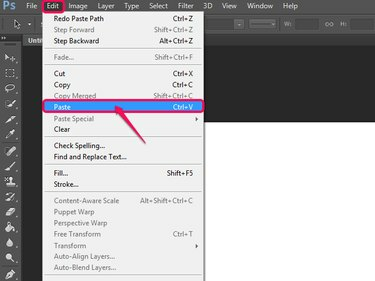
Kredit za obrázok: Obrázok s láskavým dovolením spoločnosti Adobe.
Kliknite Upraviť nasledovaný Prilepiť alebo stlačte Ctrl-V na klávesnici.
Vloženie do nového dokumentu
Krok 1
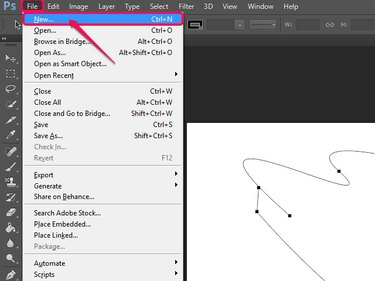
Kredit za obrázok: Obrázok s láskavým dovolením spoločnosti Adobe.
Kliknite Súbor nasledovaný Nový alebo kliknite Ctrl-N na klávesnici.
Krok 2
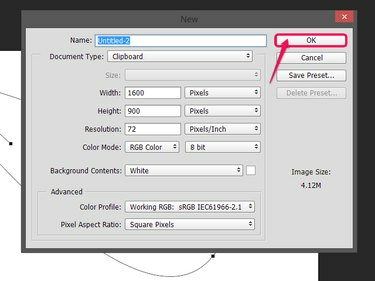
Kredit za obrázok: Obrázok s láskavým dovolením spoločnosti Adobe.
Kliknite OK na vytvorenie nového dokumentu.
Krok 3
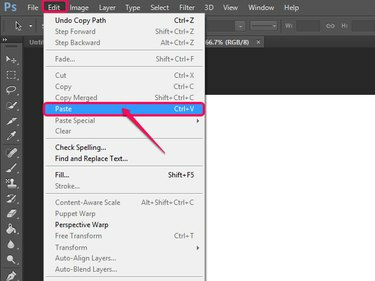
Kredit za obrázok: Obrázok s láskavým dovolením spoločnosti Adobe.
Kliknite Upraviť nasledovaný Prilepiť alebo Ctrl-V na prilepenie cesty do nového dokumentu.
Tip
Môžete otvoriť existujúci obrázok a prilepiť naň cestu. Vyberte Súbor, nasledovaný Otvorené, vyberte súbor a kliknite Otvorené. Môžete tiež stlačiť Ctrl-O na klávesnici, aby ste vyvolali ponuku Otvoriť.
Duplikovanie na rovnakej vrstve cesty
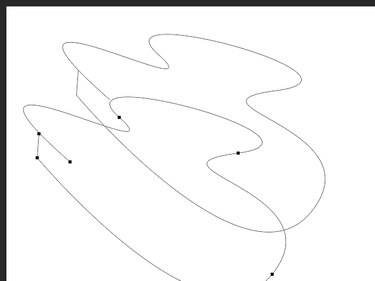
Kredit za obrázok: Obrázok s láskavým dovolením spoločnosti Adobe.
Ak chcete duplikovať na rovnakej ceste, vyberte cestu pomocou Výber cesty nástroj a potom podržte stlačené tlačidlo Alt a potiahnite cestu na požadované miesto.
Tip
Hoci nástroj pre priamy výber nie je špeciálne navrhnutý na použitie s cestami, možno ho použiť takmer rovnakým spôsobom ako nástroj na výber cesty na výber a kopírovanie ciest.


