Ak ste svoj MacBook omylom stratili pri cestovaní alebo dochádzaní do práce, bol vám ukradnutý alebo jednoducho nemôžete nájsť svoj laptop, potom vám spoločnosť Apple poskytuje jednoduchý spôsob, ako ho nájsť pomocou funkcie Find My – nástroja, ktorý viedol k tomu, že nespočetné množstvo telefónov iPhone a MacBookov získal ich oprávnení vlastníkov.
Obsah
- Nastavenie funkcie Find My na vašom MacBooku
- Používanie funkcie Nájsť na nájdenie strateného MacBooku
- Pomocou Find My na iPhone lokalizujte stratený MacBook
- Nájdenie strateného MacBooku, ktorý je offline
- Zvážte AirTag
Tu je návod, ako nájsť stratený MacBook.
Odporúčané videá
Mierne
10 minút
PC, tablet alebo telefón s prístupom na internet
Zariadenie Apple (iPhone, iPad atď.)
Nastavenie funkcie Find My na vašom MacBooku
Predtým, ako vám ukážeme, ako použiť funkciu Nájsť na nájdenie strateného MacBooku, najprv sa pozrime na to, ako ho nastaviť. Pre každého, kto si vezme svoj MacBook so sebou na univerzitu, pri cestovaní, dochádzaní alebo len do kaviarne, je nevyhnutné, aby ste si tento nástroj aktivovali pre svoj systém. Ak sa váš systém kedykoľvek stratí, funkcia Nájsť je najbližšie k zaručenej obnove.
Krok 1: Povoľte lokalizačné služby pre váš MacBook tak, že prejdete na Bezpečnosť a súkromie v rámci Systémové preferenciea potom výberom položky Ochrana osobných údajov lúka.
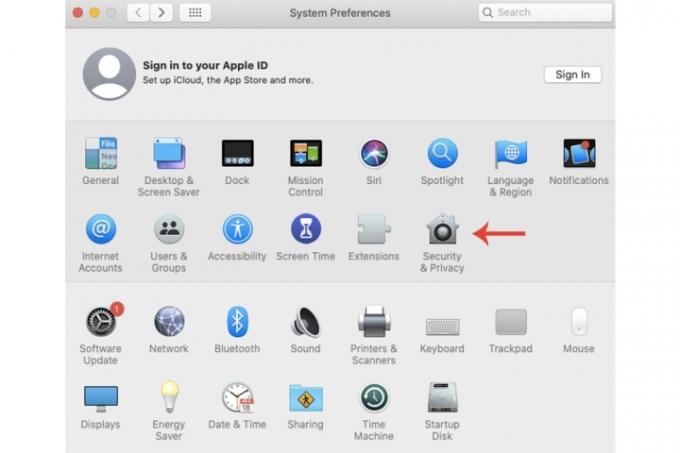
Krok 2: Vyberte Povoliť služby určovania polohy box, po ktorom si budete musieť vybrať Nájsť moje.

Súvisiace
- Chcete M3 Max MacBook Pro? Pred nami je dlhé čakanie
- Táto skrytá ponuka navždy zmenila spôsob, akým používam svoj Mac
- Najlepšie ponuky MacBookov do školy: Ušetrite na MacBook Air a Pro
Krok 3: Vyberte ikonu Apple ID vo vnútri Systémové preferencie, vyberte iCloud karta a Nájsť môj Maca potom stlačte tlačidlo Povoliť box.

Krok 4: Ak chcete zapnúť Offline vyhľadávanie (hoci by mala byť predvolene povolená), vyberte možnosti tlačidlo v rámci Nájsť môj Mac lúka.
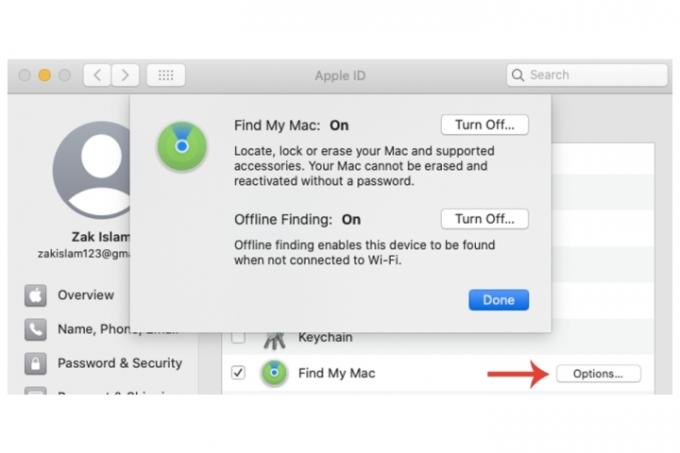
Používanie funkcie Nájsť na nájdenie strateného MacBooku
Ak ste už na svojom MacBooku povolili funkciu Find My pred jeho stratou, máte niekoľko možností.
Krok 1: Na inom zariadení sa prihláste do svojho účtu iCloud na stránke iCloud.com/find. Vyberte Všetky zariadenia možnosť.
Krok 2: Počkajte, kým služby určovania polohy budú sledovať váš MacBook a predvedú ho.
Krok 3: Po nájdení máte na výber niekoľko možností. Prehrať zvuk to urobí, ak je váš systém v blízkosti. Môžete tiež Zamknúť to alebo Vymazať to. Posledné dve možnosti by sa mali zvážiť, ak bol ukradnutý.
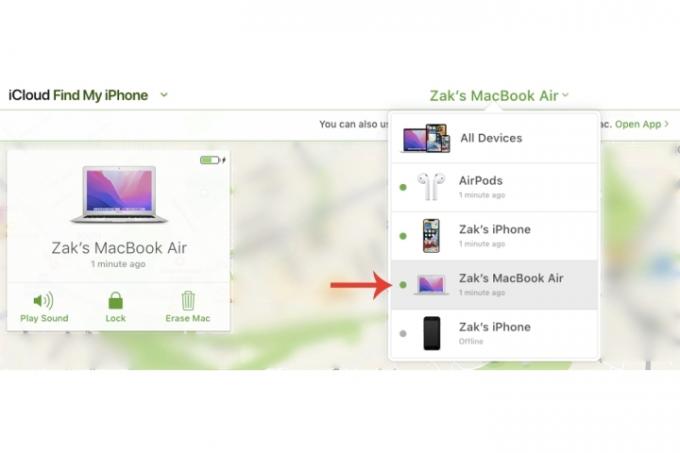
Pomocou Find My na iPhone lokalizujte stratený MacBook
Ak nemáte okamžitý prístup k stolnému počítaču alebo inému prenosnému počítaču alebo by ste radšej použili len svoj smartfón namiesto toho to môžete urobiť pomocou verzie Find My pre iPhone.
Krok 1: Vyberte nastavenie, za ktorým nasleduje vaša Apple ID v hornej časti a potom vyberte svoj MacBook zo sekcie dostupných zariadení.
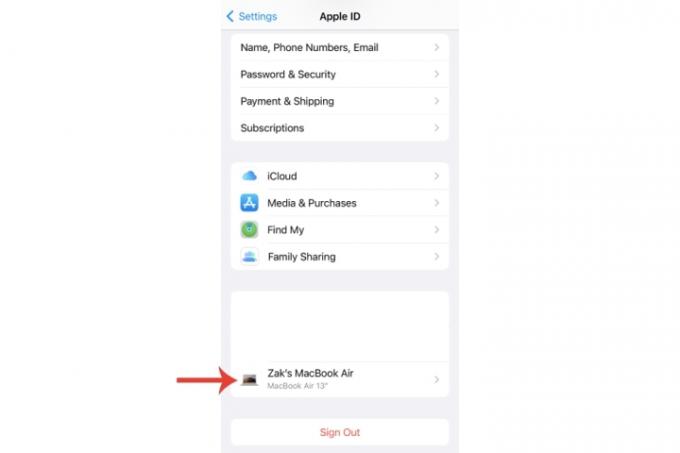
Krok 2: Pod názvom vášho MacBooku vyberte Zobraziť v aplikácii Nájsť.

Krok 3: Teraz by ste mali byť schopní vidieť polohu vášho MacBooku s možnosťou prehrať zvuk a dostať pokyny k jeho umiestneniu. Môžete tiež vymazať celé zariadenie stlačením Vymažte toto zariadenie nastavenie.
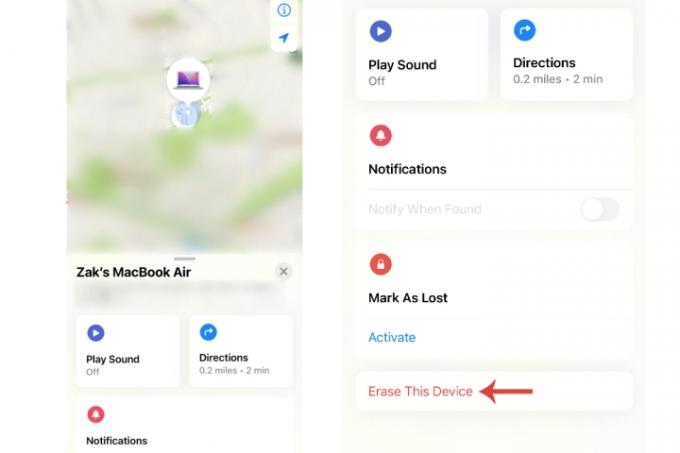
Nájdenie strateného MacBooku, ktorý je offline
Ak je váš stratený MacBook v režime spánku, čo viac-menej znamená, že je offline, offline režim vyhľadávania Apple môže stále lokalizovať váš systém (pomocou signálov Bluetooth s inými systémami).
Existuje však upozornenie - budete potrebovať ďalšie zariadenie vytvorené spoločnosťou Apple, napríklad iPhone alebo iPad.
Krok 1: Na druhom zariadení Apple vyberte nastavenie, za ktorým nasleduje vaša Apple IDa potom vyberte Nájsť moje > Nájdi môj iPhonea potom zistite, či Nájsť moju sieť je umožnené.
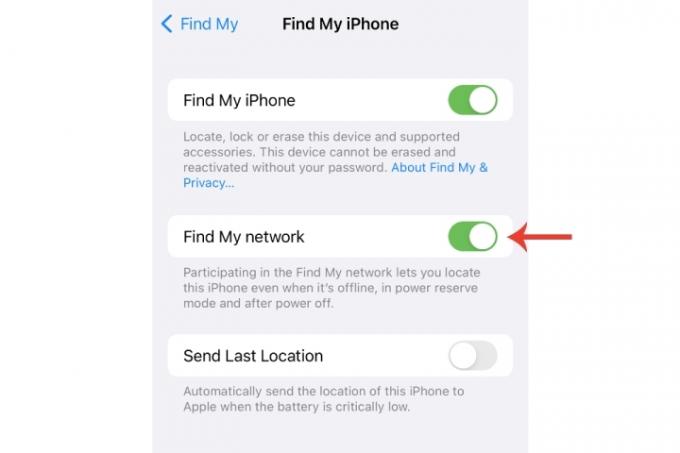
Krok 2: Na stránke s hlavnými nastaveniami Apple ID skontrolujte, či sa zobrazuje vaše zariadenie. Ak je MacBook v kaviarni alebo v oblasti s inými zariadeniami, existuje väčšia šanca, že sa objaví, aj keď je laptop zatvorený.
V konečnom dôsledku však neexistuje žiadna 100% záruka, že sa vám podarí nájsť stratený MacBook. So zapnutou funkciou Find My sa vaše šance výrazne zvýšia, ale stále môžu existovať prekážky, ktoré vám zabránia v jej získaní. V takom prípade môžete situáciu nahlásiť príslušným orgánom, pre ktoré sa vám bude hodiť sériové číslo vášho MacBooku (umiestnené na krabici balenia a doklade o kúpe).
Je samozrejmé, že ak ste svoj MacBook stratili, mali by ste okamžite zmeniť všetky svoje citlivé údaje vrátane prihlasovacích údajov a Apple ID.
Zvážte AirTag
Funkcia Find My nemôže priniesť žiadne pozitívne výsledky, ak zariadenie nie je online alebo je zničené atď. Pre dodatočné bezpečnostné opatrenie môžete vždy použite AirTag a umiestnite ho, povedzme, do tašky na notebook MacBooku pre prípad, že by bol odcudzený alebo nesprávne umiestnený.
Ak ste stratili iPhone alebo chcete vedieť, ako ho nájsť pre budúce referencie, pozrite si naše návod, ako používať funkciu Nájsť môj iPhone. Máme tiež podrobný návod na používanie samotnej aplikácie Find My na iPhone.
Odporúčania redaktorov
- Najlepšie ponuky Apple: MacBooky, AirPods, iPady, iMacs, AirTags a ďalšie
- Mali by ste si kúpiť M2 MacBook Pro alebo počkať na M3?
- Správa: MacBooky Apple 2024 môžu čeliť vážnym nedostatkom
- Na Macu môžete hrať takmer akúkoľvek hru pre Windows – tu je návod
- M3 MacBook Pro sa môže spustiť skôr, než ktokoľvek očakával
Zlepšite svoj životný štýlDigitálne trendy pomáhajú čitateľom mať prehľad o rýchlo sa rozvíjajúcom svete technológií so všetkými najnovšími správami, zábavnými recenziami produktov, užitočnými úvodníkmi a jedinečnými ukážkami.

