Mesh router šíri vašu Wi-Fi sieť cez viacero prístupových bodov v budove. Je to skvelý spôsob, ako opraviť mŕtve zóny a rozšíriť pokrytie Wi-Fi na oveľa väčšej ploche. Nastavenie mesh siete však vyžaduje trochu viac práce ako nastavenie bežného smerovača. Tu je to, čo musíte urobiť.
Obsah
- Krok 1: Vyberte si tú správnu sieť mesh
- Krok 2: Nájdite najlepšie umiestnenia smerovačov
- Krok 3: Zapojte smerovač a stiahnite si aplikáciu
- Krok 4: Pomenujte a prepojte svoj hlavný prístupový bod
- Krok 5: Zapojte a pomenujte ďalšie prístupové body
- Krok 6: Dokončite svoju sieť
- Dôležité veci, ktoré si treba uvedomiť
Krok 1: Vyberte si tú správnu sieť mesh

Na vytvorenie skutočnej siete typu mesh – na rozdiel od nastavenia nezávislého opakovača Wi-Fi – môžete urobiť dve hlavné možnosti. Prvým je nákup kompatibilných smerovačov alebo opakovačov pre existujúci smerovač, ktorý je kompatibilný so sieťou. Ak sa pozriete na špecifikácie smerovača, uvidíte, že rastúci počet dnešných smerovačov má kompatibilitu so sieťou, čo znamená, že ich môžete prepojiť bez toho, aby ste museli kupovať celý nový systém. Táto možnosť môže ušetriť čas a peniaze, takže sa oplatí preskúmať.
Odporúčané videá
Druhá možnosť je kup si novy mesh router ktorá obsahuje všetko, čo potrebujete hneď po vybalení, napr Google Nest Wi-Fi. Toto je dobrá voľba, ak chcete aj inováciu smerovača alebo sieťový systém, ktorý sa obzvlášť ľahko používa.
Súvisiace
- Ako optimalizovať nastavenia ovládacieho panela Nvidia pre hranie hier a celkový výkon
- Najlepšie mesh Wi-Fi systémy pre rok 2023
- Najlepšie smerovače pre domácu internetovú službu Xfinity
Krok 2: Nájdite najlepšie umiestnenia smerovačov

Váš mesh systém bude mať primárny smerovač a jeden alebo dva ďalšie prístupové body (tiež nazývané uzly, satelity atď., v závislosti od značky). Váš primárny smerovač môže zvyčajne ísť tam, kde býval váš starý smerovač, ale kam umiestnite prístupové body? Pred začatím nastavovania vyberte správne miesta, aby boli pripravené. Dôležité body, ktoré treba mať na pamäti, zahŕňajú:
- Rozmiestnite prístupové body po celej budove, aby ste dosiahli lepšie pokrytie.
- Zatiaľ čo váš primárny smerovač bude potrebovať ethernetové pripojenie, vaše ostatné prístupové body by mali vyžadovať iba elektrickú zásuvku.
- Váš sieťový smerovač má pravdepodobne odporúčania, koľko stôp od seba by mali byť vaše smerovače: Pozrite sa a postupujte podľa pokynov.
- Vo všeobecnosti by prístupové body nemali byť od seba vzdialené viac ako dve miestnosti.
- Ako obvykle, nastavenie prístupových bodov na vyvýšenú pozíciu je lepšie pre signál, takže hľadajte police, ktoré môžete použiť.
Krok 3: Zapojte smerovač a stiahnite si aplikáciu

Začnite umiestnením a pripojením primárneho smerovača – a iba primárneho smerovača – do zásuvky a vašej internetovej brány. Väčšina dnešných sieťových smerovačov používa aplikácie na uľahčenie nastavenia a správy smerovača, takže vyhľadajte a stiahnite si všetky potrebné aplikácie a podľa potreby sa prihláste alebo vytvorte účet.
Teraz vyhľadajte možnosť na zistenie vášho nového smerovača. To sa bude líšiť v závislosti od sieťového systému, ktorý máte. Google Wi-Fi to veľmi uľahčuje zahrnutím QR kódu do primárneho smerovača, ktorý jednoducho naskenujete pomocou telefónu. Iné aplikácie môžu vyžadovať, aby ste zadali číslo SSID smerovača alebo iné kroky na identifikáciu zariadenia, ktoré používate. Potvrdením začnite nastavovať novú sieť.
Krok 4: Pomenujte a prepojte svoj hlavný prístupový bod
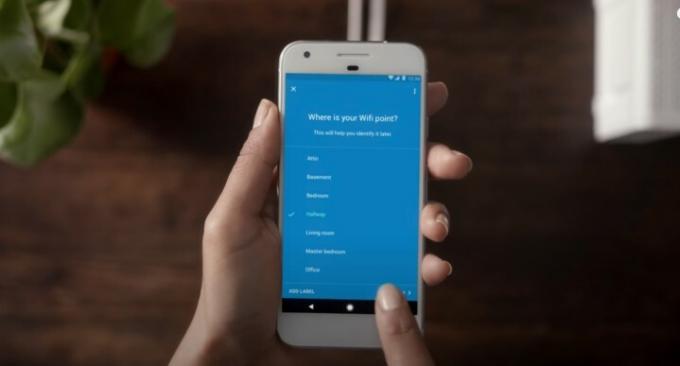
Teraz by ste mali byť schopní pomenovať smerovač, priradiť mu umiestnenie vo vašej domácnosti (napríklad „obývacia izba“) alebo kombináciu oboch. Starostlivo vyberte názov a umiestnenie smerovača, aby ste vždy vedeli, že ide o váš primárny smerovač.
Niektoré smerovače môžu mať v tomto bode tiež nastavené a pomenovanie vašej bezdrôtovej siete, ale mnohé počkajú, kým nebudete pripravení a kým sa nenastavia vaše ďalšie prístupové body.
Krok 5: Zapojte a pomenujte ďalšie prístupové body
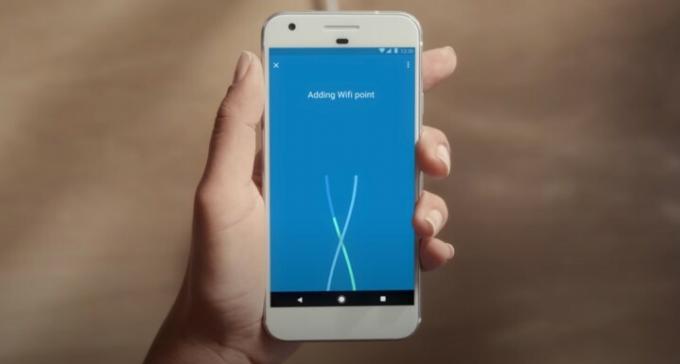
Teraz je čas nastaviť ďalšie prístupové body. Pripojte jeden prístupový bod na požadované miesto, počkajte, kým sa zavedie, a postupujte podľa pokynov vášho sieťového smerovača na pripojenie k vášmu primárnemu smerovaču.
Tento proces sa môže medzi sieťami trochu líšiť. Aplikácia Google automaticky rozpozná prístupový bod, keď podržíte telefón blízko, a umožní vám to rýchlo pridajte ho do svojej siete a pomenujte ho umiestnením, kde sa nachádza prístupový bod, aby ste ich nezískali zmätený. Iné sieťové prístupové body, ako je Netgear's Orbi, môžu používať LED svetlá, aby ukázali, že sa spúšťajú, hľadajú primárny smerovač, pripájajú sa a úspešne sa pripájajú. Môže to trvať niekoľko minút, takže sa nebojte, ak sa to nestane hneď. Podľa potreby postupujte podľa pokynov.
Po úspešnom pripojení jedného satelitného prístupového bodu môžete v prípade potreby pridať ďalšie. Stačí ísť jeden po druhom a pred pokračovaním sa uistite, že sú pripojené.
Krok 6: Dokončite svoju sieť

Aplikácia smerovača by teraz mala zobrazovať smerovač a prístupové body, ako sú všetky správne pripojené. Vaša aplikácia môže v súčasnosti vyžadovať stiahnutie nejakého finálneho softvéru. Keď sa zobrazí výzva, v tomto bode nastavte aj názov a heslo pre svoju sieť Wi-Fi. Pamätajte, že najnovší štandard v šifrovaní Wi-Fi je WP3!
Google Wi-Fi má tiež ďalšiu možnosť Otestujte teraz aby ste zistili, či sú vaše prístupové body na správnych miestach alebo či je možné vašu sieť optimalizovať ich presunutím. Dôrazne odporúčame spustiť tento test, aby ste sa uistili, že sieť funguje podľa očakávania.
Dôležité veci, ktoré si treba uvedomiť
Možno budete musieť povoliť „režim siete“ pre vaše smerovače: Niektorý softvér vyžaduje na spustenie nastavenia smerovača a výber režimu siete, najmä ak inovujete existujúci smerovač s prístupovými bodmi siete.
Všetky prístupové body by mali mať rovnaké SSID: Majte to na pamäti, ak musíte počas nastavovania zadať SSID pre každý prístupový bod.
Všetky prístupové body by mali byť na rovnakom kanáli a pásme: Váš smerovač môže byť schopný automaticky prepínať zariadenia medzi pásmami, čo je skvelé, ale ak budete požiadaní, uistite sa, že nastavujete na rovnakom kanáli a pásme (2,4 GHz, 5 GHz atď.). Pásmo 2,4 GHz je zvyčajne štandardom.
Označovanie VLAN môže tento proces zmeniť: Označovanie VLAN je proces, pri ktorom je každý dátový paket označený identifikátorom VLAN, ak tieto pakety smerujú do rôznych VLAN na druhej strane pripojenia. Toto sa nehrá dobre so sieťovými smerovačmi, takže možno budete potrebovať sieťový prepínač okrem vašich smerovačov. Označovanie VLAN môže vyžadovať poskytovateľ internetových služieb (ISP), takže si to možno budete chcieť skontrolovať.
Ak chcete, môžete prejsť na open source: Ak dávate prednosť oveľa praktickejšiemu prístupu, môžete si objednať súprava od FreeMesh a nastavte si svoj vlastný sieťový smerovač s oveľa väčšou kontrolou nad softvérom a nastaveniami.
Odporúčania redaktorov
- Sprievodca výkonom CS: GO: najlepšie nastavenia, zvýšenie fps a ďalšie
- Najlepšie ponuky smerovačov: Ušetrite na herných smerovačoch, sieťových sieťach
- Najlepšie lacné smerovače, ktoré si môžete kúpiť práve teraz
- Čo je využitie procesora a ako opraviť vysoké využitie procesora
- Čo je to sieť Wi-Fi mesh pre celú domácnosť a potrebujete ju?
Zlepšite svoj životný štýlDigitálne trendy pomáhajú čitateľom mať prehľad o rýchlo sa rozvíjajúcom svete technológií so všetkými najnovšími správami, zábavnými recenziami produktov, užitočnými úvodníkmi a jedinečnými ukážkami.




