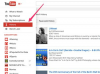Vytlačené kartičky s miestami uľahčia hosťom nájsť svoje miesta.
Či už potrebujete prideliť miesta pre hostí na svadbe alebo účastníkov obchodnej konferencie, ľudia ocenia, že vedia, kam si sadnúť. Vytlačené kartičky s miestami nielenže pomôžu ľuďom ľahko nájsť svoje miesta, ale dodajú vášmu podujatiu aj nádych profesionality. S trochou práce môžete vytlačiť karty miest z tabuľky, aj keď máte dlhý zoznam.
Krok 1
Otvorte alebo vytvorte zoznam mien vo svojom tabuľkovom procesore. V tomto príklade použijeme Excel 2007. Uistite sa, že každý stĺpec je označený; názov stĺpca sa použije na hromadnú korešpondenciu. Napríklad, ak váš prvý stĺpec obsahuje názvy, môžete tomuto stĺpcu priradiť názov „Názov“ v bunke A1. Ak váš druhý stĺpec obsahuje číslo tabuľky pre každú osobu, tento stĺpec môže byť v bunke B1 označený ako „Číslo_tabuľky“.
Video dňa
Krok 2
Uložte a zatvorte tabuľku.
Krok 3
Otvorte nový hárok v programe na spracovanie textu. V tomto príklade použijeme Word 2007, ale iné programy majú podobné pokyny.
Krok 4
Kliknite na „Spustiť hromadnú korešpondenciu“ na karte „Pošty“. Vyberte „Štítky“. Vyberte značku kariet miest z rozbaľovacieho poľa „Dodávatelia štítkov“ a príslušné číslo produktu. Napríklad „Avery US Letter“ a číslo produktu „5302“ vyberú 4-palcovú stanovú kartu. Ak neexistuje vhodný predajca štítkov alebo ak chcete vytvoriť karty miest úplne od začiatku, kliknite na tlačidlo „Nový štítok“. Vo vyskakovacom okne "Detaily štítku" zadajte rozmery kariet. Po dokončení kliknite na tlačidlo "OK". Teraz sa vám v programe Word zobrazí prázdny hárok s obrysmi pre vaše karty s miestami.
Krok 5
Kliknite na "Vybrať príjemcov" v skupine "Spustiť hromadnú korešpondenciu". Kliknite na „Použiť existujúci zoznam“. Nájdite názov tabuľky v zozname dokumentov a kliknite na „Otvoriť“. Vaša tabuľka by teraz mala byť prepojená s vaším prázdnym dokumentom hromadnej korešpondencie.
Krok 6
Vložte zlučovacie polia do prvej prázdnej karty miesta. Kliknite na "Vložiť zlučovacie pole" z "Napísať a vložiť polia". Vyberte polia, pre ktoré sa chcete na karte zobraziť napríklad „Názov“ a „Číslo_tabuľky“. Na polia použite ľubovoľné formátovanie, napríklad tučné písmo, centrovanie alebo rôzne fonty. Môžete napríklad chcieť niekoľkokrát stlačiť „Enter“, aby ste sa dostali do stredu karty pred vložením poľa „Name“.
Krok 7
Kliknite na "Aktualizovať štítky" v skupine "Napísať a vložiť polia", aby ste vyplnili všetky karty poľami.
Krok 8
Kliknite na „Ukážka výsledkov“ a uvidíte, ako budú vaše karty vyzerať po vytlačení. Ak ste s výsledkami spokojní, môžete tlačiť.
Krok 9
Do tlačiarne vložte správny kartón alebo papier podľa pokynov tlačiarne. Stlačte tlačidlo "Tlačiť".
Pozor
V názvoch stĺpcov v tabuľke nepoužívajte medzery; namiesto toho použite podčiarkovník alebo vytvorte názvy stĺpcov bez medzier.