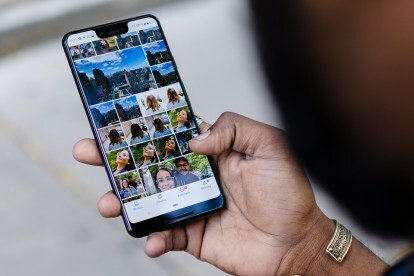
Nemusíte vlastniť smartfón Google Pixel, aby ste mohli využívať 16 GB cloudového úložiska na fotografie a videá, ktoré ponúka služba Fotky Google. Fotky Google, ktoré sú k dispozícii pre všetkých používateľov iOS a Android, sú vynikajúcou voľbou na zálohovanie a uchovávanie vašich vzácnych spomienok.
Obsah
- Nainštalujte si aplikáciu Fotky Google
- Prístup k mobilným nastaveniam zálohovania a synchronizácie
- Desktopové verzie sú integrované
- Spodná čiara
Fotky Google vám umožňujú ukladať vizuálne súbory zadarmo. Chcete sa zapojiť do akcie? Tu je náš sprievodca, ako začať s Fotkami Google.
Odporúčané videá
Nainštalujte si aplikáciu Fotky Google
Ak chcete používať Fotky Google na svojom iPhone alebo Androidsmartfón, musíte si najprv stiahnuť mobilnú aplikáciu z Obchod s aplikaciami alebo Obchod Google Play.

Stiahnite si aj Google Aplikácia Zálohovanie a synchronizácia pre váš počítač Mac alebo Windows na naprogramovanie aplikácie na automatickú synchronizáciu obrázkov a iných súborov z vášho počítača do online aplikácie Fotky. Po spustení sa aplikácia nachádza v hornej lište ponuky na pracovnej ploche a ovládate ju pomocou
Predvoľby.Prístup k mobilným nastaveniam zálohovania a synchronizácie



Spustite Fotky Google na telefóne so systémom iOS alebo Android a vyberte si nastavenie z horného menu a potom vyberte Zálohovanie a synchronizácia. Toto kritické nastavenie je v skutočnosti tri na jedného. Najprv povoľte automatické zálohovanie a potom nastavte veľkosť nahrávania. Vysoká kvalita ukladá bezplatne neobmedzený počet obrázkov a videí až do 16 megapixelov, a to je to správne nastavenie pre väčšinu ľudí. Všetko s rozlíšením nad 16 megapixelov bude komprimované v cloude, ale nie na vašom počítači alebo zariadení. Ak chcete ukladať pôvodné obrázky v plnom rozlíšení, započíta sa to do vašej bezplatnej kvóty Google vo výške 15 GB a budete musieť zaplatiť za ďalšie úložisko. Kým niektoré z nových spotrebných bodov a výhonkov resp bezzrkadlové fotoaparáty snímajte s rozlíšením vyšším ako 16 megapixelov, táto veľkosť je dostatočne veľká na väčšinu neprofesionálnych účelov vrátane tlače.
Vyberte záložnú trasu



Môžete si vybrať, či chcete nahrať aktíva prostredníctvom dátového plánu alebo iba cez Wi-Fi. Ak máte neobmedzený mobilný program, nemusíte sa obávať. Ak však máte dátový limit, deaktivujte nastavenia buniek, aby sa nahrávanie uskutočňovalo iba cez Wi-Fi. Ak chcete povoliť zálohovanie, musíte klepnúť na a spustiť mobilnú aplikáciu. Hneď ako to urobíte, aplikácia sa začne synchronizovať s vašou galériou alebo priečinkom fotoaparátu, aby sa odovzdali všetky obrázky, ktoré ste nasnímali (a snímky obrazovky) od posledného spustenia aplikácie. Aplikácia sa automaticky spustí na table Fotografie a v hornej časti obrazovky uvidíte poznámku, ktorá vám povie, kedy je synchronizácia dokončená. Potom môžete vyhľadávať obrázky podľa predmetu alebo obsahu. Aplikácia zobrazuje výsledky, ktorými môžu byť albumy alebo jednotlivé obrázky, s informáciami odvodenými z geolokácie vašej aplikácie.
Fotografie: Zobrazenie, vyhľadávanie a úprava fotografií



Po synchronizácii fotiek a videí získate štyri hlavné panely na navigáciu v zbierke: Fotky, Albumy, Asistent a Zdieľanie. Na table Fotografie sú obrázky a videá usporiadané v poradí podľa dátumu. Pomocou gest priblíženia a priblíženia môžete zobraziť obrázky podľa dátumu alebo zobraziť obrázky v miniatúre, malej, strednej a veľkej veľkosti, takže jedna fotografia zaberie celú obrazovku. V režime celej obrazovky môžete svoju fotografiu upravovať použitím vstavaných filtrov, úpravou odtieňa a svetlosti a orezaním, aby ste zmenili pomer strán alebo transformovali.
Albumy: Organizácia obrázkov




Ikona albumov v spodnej časti mobilnej aplikácie odhaľuje ľudí, miesta, veci, videá, koláže, animácie a Zobrazenia videí, ktoré rozdelia obsah vašich obrázkov, aby vám pomohli rýchlo vyhľadať a nájsť zábery, ktoré hľadáte pre.

Modul Ľudia (do ktorého môžete pridať aj domáce zvieratá) využíva technológiu rozpoznávania tvárí na zoskupenie ľudí a pokúsi sa priradiť rôzne zábery k rôznym tváram. Táto technológia odviedla pôsobivú prácu pri rozpoznávaní tvárí, ktoré boli od seba vzdialené niekoľko desaťročí. Modul Miesta zoskupuje obrázky podľa ich polohy GPS. Veci sa spoliehajú na rozpoznávanie objektov pri umiestňovaní objektov do kategórií od mrakodrapov cez kačice až po mačky, kostoly až po čokoľvek, čo ste zastrelili. Klaster videí spája všetky vaše videá a umožňuje vám prehrávať, sťahovať, zdieľať, pridávať do albumu, opakovať, archivovať alebo vyhadzovať video do koša. Desktopové rozhranie je podobné tomu mobilnému.

Asistent – ktorý je oveľa jednoduchšie vidieť na pracovnej ploche ako na telefóne – vám poskytuje všetky druhy automatických vychytávok, ktoré môžete prijať alebo odmietnuť, od zhromažďovania obrázkov alebo videí do koláže, pridávania štýlu filtra, vytvárania animácií zo série fotografií alebo vytvárania filmu fotografie. Niektoré nápady dávajú zmysel, iné sú menej inteligentné, ale ak nechcete, nemusíte akceptovať žiadne skvelé nápady Google. Okrem automatického vytvárania Asistenta môžete vytvárať originálne albumy, fotoknihy a koláže. Zdieľanie vám dáva možnosti zdieľať svoj výtvor s konkrétnymi ľuďmi alebo na sociálnych sieťach.
Desktopové verzie sú integrované
Ak ste si v počítači nastavili účet Google, stačí si vybrať záložku Google, aby ste získali prístup ku všetkým službám Google vrátane Fotiek. Keď sa váš telefón synchronizuje so stránkou, okamžite uvidíte všetky svoje odovzdané fotografie bez ohľadu na to, ktorý počítač používate. Nastavenie prebieha cez webovú stránku Google, takže rozhranie pre Mac aj Windows je prakticky totožné. To, čo vidíte na monitore počítača, je viac-menej replikované obsahom vášho smartfónu.

Spodná čiara
Fotky Google sú skvelým a bezplatným spôsobom zálohovania obrázkov v cloude a získania niekoľkých fotografických výhod a vymožeností za výhodnú cenu. Mobilné aj desktopové aplikácie sa ľahko používajú s rozpoznateľnými rozhraniami na oboch platformách. Aj keď nástroje na úpravu nie sú príliš dlhé, je ich dosť na to, aby sa vaša fotografia alebo video pred zdieľaním so svetom dalo prezentovať.
Odporúčania redaktorov
- Ako rýchlo nabiť váš iPhone
- Ako testujeme tablety
- 16 najlepších aplikácií na odosielanie správ pre Android a iOS v roku 2023
- Dostane môj iPhone iOS 17? Tu je každý podporovaný model
- Tu je návod, ako iPadOS 17 posúva váš iPad na ďalšiu úroveň




