Rýchlosť internetu závisí od vašich možností šírky pásma siete, vašu internetovú službu, ako aj to, čo sa deje s vaším počítačom. Sťahovanie softvéru a Aktualizácie OS X môže ochromiť schopnosť vášho Macu poskytovať video streamy alebo sťahovať konkrétny súbor, ktorý teraz skutočne potrebujete.
Zakázanie automatického sťahovania softvéru
Krok 1
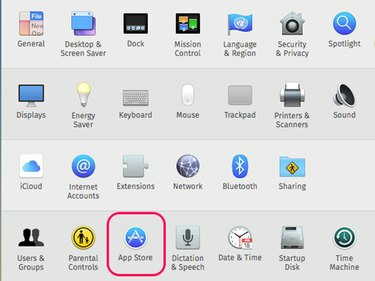
Kredit za obrázok: Snímka obrazovky s láskavým dovolením spoločnosti Apple.
Kliknite na ponuku Apple a vyberte Systémové preferencie. Vyberte Obchod s aplikaciami.
Video dňa
Krok 2
Kliknite na začiarkavacie políčka vedľa Stiahnite si nové dostupné aktualizácie na pozadí a Automaticky sťahujte aplikácie zakúpené na iných počítačoch Mac zakázať tieto možnosti. Keď má spoločnosť Apple k dispozícii nové aktualizácie pre váš Mac, odošle vám upozornenie na obrazovke a vyzve vás, aby ste si ich stiahli, čo môžete urobiť podľa vlastného uváženia.

Kredit za obrázok: Snímka obrazovky s láskavým dovolením spoločnosti Apple.
Pozor
Začiarkavacie políčko vedľa
Nainštalujte súbory systémových údajov a aktualizácie zabezpečenia by mala byť povolená, pretože chráni váš Mac pred bezpečnostnými hrozbami.Krok 3
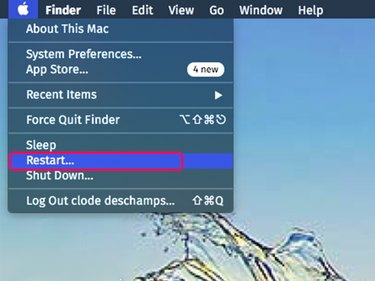
Kredit za obrázok: Snímka obrazovky s láskavým dovolením spoločnosti Apple.
Zatvorte všetky otvorené programy a potom reštartujte Mac. To zaisťuje, že všetky programy alebo procesy na pozadí budú odpojené od internetu. Po reštartovaní Macu otvorte iba program, ktorý potrebujete na prístup k požadovanému online obsahu.
Kontrola vašej siete
Krok 1: Skontrolujte signál Wi-Fi

Kredit za obrázok: Snímka obrazovky s láskavým dovolením spoločnosti Apple.
Kliknite na indikátor Wi-Fi na pracovnej ploche a uistite sa, že ste pripojení k preferovanej sieti. Čím viac pruhov sa zobrazuje v ikone Wi-Fi, tým silnejší je jej signál. Ak je rýchlosť vašej preferovanej siete nízka, presuňte svoj Mac alebo presuňte smerovač Wi-Fi bližšie k sebe. Pre dosiahnutie najlepších výsledkov by medzi nimi mala byť priama viditeľnosť.
Tip
Ak nemôžete získať silný signál Wi-Fi, zvážte pripojenie Macu priamo k smerovaču pomocou ethernetového kábla.
Krok 2: Skontrolujte rýchlosť internetu
Prejdite na webovú stránku s testom rýchlosti internetu, napr Speedtest.net, Test rýchlosti Xfinity alebo Test rýchlosti internetu AT&T. Porovnajte dosiahnuté rýchlosti s požiadavkami online služby, ktorú používate. Požiadavky na streamované video meniť. S Netflix, napríklad na streamovanie videa vo vysokom rozlíšení by ste mali mať rýchlosť sťahovania 5 megabitov za sekundu alebo 5 Mbps.
Krok 3: Skontrolujte svoj smerovač
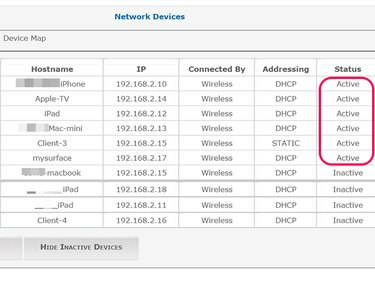
Kredit za obrázok: Snímka obrazovky s láskavým dovolením spoločnosti Apple.
Prihláste sa do panela správcu smerovača pomocou jeho používateľského mena a hesla správcu. Môžete to urobiť na väčšine smerovačov zadaním ich adresy IP priamo do panela s adresou ľubovoľného webového prehliadača pripojeného k sieti.
Prejdite do nastavení siete a zistite, ktoré zariadenia sú aktuálne pripojené k sieti. Môžete mať napríklad iný počítač, tablet alebo inteligentnú televíziu, ktorá streamuje video, na ktoré ste zabudli. Ak vidíte zariadenia pripojené k vašej sieti, ktoré nespoznávate, zmeniť heslo k sieti Wi-Fi.
Tip
Mnoho smerovačov vám umožňuje venovať väčšiu šírku pásma konkrétnym hrám a aplikáciám. Môžete tiež byť schopní monitorovať prevádzku smerovačav závislosti od modelu smerovača.


