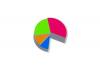V systéme Windows 8 spoločnosť Microsoft nahradila starý program Windows Explorer programom s názvom Prieskumník súborov.
Kredit za obrázok: Joe Raedle/Getty Images Novinky/Getty Images
Odstránenie povolení iba na čítanie pre súbor alebo priečinok v počítači so systémom Windows 8.1 je dvojfázový proces. Po prvé, skôr ako budete môcť zmeniť samotné povolenia, musíte prevziať vlastníctvo súboru alebo priečinka. Po nastavení ako vlastníka môžete zmeniť povolenia súboru alebo priečinka iba na čítanie, aby ste mali úplný prístup na ich úpravu.
Prevziať vlastníctvo súboru alebo priečinka
Krok 1
Prihláste sa do počítača so systémom Windows 8.1 pomocou účtu s oprávneniami správcu a potom otvorte program Prieskumník. Prieskumníka môžete otvoriť tak, že ho vyhľadáte pomocou kľúčového tlačidla Hľadať alebo stlačením „Windows-E“ na klávesnici.
Video dňa
Krok 2
Kliknite na súbor alebo priečinok, ktorého povolenia chcete zmeniť, kliknite na kartu „Zdieľať“ a potom kliknite na tlačidlo „Rozšírené zabezpečenie“. Karta Zdieľať sa nachádza v hornej časti okna Prieskumník a tlačidlo Rozšírené zabezpečenie sa zobrazí až po otvorení karty Zdieľať.
Krok 3
Skontrolujte, či sa vaše meno nezobrazuje vedľa poľa Vlastník. Ak áno, prejdite na časť Zmeniť povolenia. Ak sa nezobrazí vedľa poľa Vlastník, kliknite na odkaz „Zmeniť“ vedľa poľa Vlastník, čím sa otvorí dialógové okno Výber používateľa alebo skupiny, a potom kliknite na tlačidlo „Rozšírené“. Tlačidlo Rozšírené sa nachádza v ľavom dolnom rohu dialógového okna Výber používateľa alebo skupiny.
Krok 4
Kliknite na tlačidlo „Nájsť teraz“ na pravej strane dialógového okna Výber používateľa alebo skupiny, vyberte svoje používateľské meno zo zoznamu dostupných používateľov, kliknite na „OK“ a potom znova kliknite na „OK“.
Krok 5
Skontrolujte, či sa vaše meno používateľa teraz zobrazuje vedľa poľa Vlastník. Ak preberáte vlastníctvo priečinka, začiarknite políčko „Nahradiť vlastníka v podkontajneroch a objektoch“. Kliknite na tlačidlo "Použiť" a potom kliknite na tlačidlo "OK", čím dokončíte prevzatie vlastníctva súboru alebo priečinka.
Zmeniť povolenia
Krok 1
Vyberte súbor alebo priečinok, ktorého povolenia chcete zmeniť, kliknite na kartu „Zdieľať“ a potom kliknite na položku „Rozšírené zabezpečenie“. Karta Zdieľať sa nachádza v hornej časti okna Prieskumník a tlačidlo Rozšírené zabezpečenie sa zobrazí až po otvorení zdieľania tab.
Krok 2
Kliknite na tlačidlo „Pridať“ umiestnené pod poľom Položky povolení, kliknite na odkaz „Vybrať príkazcu“ a potom kliknite na tlačidlo „Rozšírené“. Tlačidlo Rozšírené sa nachádza v ľavom dolnom rohu dialógového okna Výber používateľa alebo skupiny.
Krok 3
Kliknite na tlačidlo „Nájsť teraz“, kliknite na svoje používateľské meno v zozname Výsledky vyhľadávania a kliknite na „OK“. Znova kliknite na tlačidlo "OK", začiarknite políčko "Úplné ovládanie" a znova kliknite na tlačidlo "OK". Začiarkavacie políčko Úplné ovládanie sa nachádza pod nadpisom Základné povolenia.
Krok 4
Skontrolujte, či sa vaše používateľské meno zobrazuje vedľa nadpisu Povoliť v stĺpci Principál a kliknutím na tlačidlo „OK“ dokončite zmenu povolení pre súbor alebo priečinok.
Tip
Po zmene povolení pre súbor alebo priečinok môže systém Windows zobraziť dialógové okno zabezpečenia so žiadosťou o potvrdenie, že chcete vykonať navrhované zmeny. Kliknite na „Áno“ pre potvrdenie.
Môžete nastaviť povolenia iba pre súbory a priečinky uložené na jednotkách, ktoré sú naformátované na NTFS. NTFS je formátovací systém vyvinutý spoločnosťou Microsoft. Je to predvolený formát používaný pre Windows. Ak zistíte, že nemôžete zmeniť povolenia, vy alebo niekto iný ste možno v minulosti zmenili formátovanie na vašom pevnom disku. Ak chcete skontrolovať, či je váš pevný disk naformátovaný na NTFS, kliknite pravým tlačidlom myši na primárny pevný disk v časti Súbor Prieskumník a kliknite na „Vlastnosti“. Vedľa Systému súborov sa zobrazí formátovanie jednotky nadpis.
Pozor
Informácie v tomto článku sa vzťahujú na počítače s operačným systémom Windows 8.1. Postupy sa môžu líšiť v závislosti od iných verzií alebo produktov.