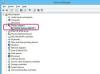Kredit za obrázok: BartekSzewczyk/iStock/Getty Images
Photoscape je bezplatný softvér na úpravu obrázkov, ktorý vám umožňuje vylepšiť a opraviť nedokonalosti fotografií. Ako alternatíva k Adobe PhotoShop vám Photoscape umožňuje použiť špeciálne efekty na vaše obrázky, upraviť jas obrázka, pridať logá a slová k vašej fotografii, odstrániť krtky a červené oči. Photoscape neobsahuje možnosť panela s nástrojmi na sprehľadnenie pozadia obrázkov. S trochou kreativity však môžete použiť ďalšie funkcie programu, aby pozadie obrázka zmizlo.
Krok 1
Otvorte v počítači softvérový program Photoscape. Kliknite na kartu „Editor“, ktorá sa nachádza v hornej časti okna Photoscape. Zobrazia sa všetky obrázky uložené na pevnom disku počítača.
Video dňa
Krok 2
Kliknite ľavým tlačidlom myši na obrázok, pre ktorý chcete vytvoriť priehľadné pozadie. Tým sa otvorí obrázok na úpravu v okne Photoscape.
Krok 3
Kliknite na kartu „Nástroje“, ktorá sa nachádza pod fotografiou.
Krok 4
Kliknite na „Maľovací štetec“. Nad možnosťou Štetec sa zobrazia rôzne veľkosti hrotov pre váš štetec. Vyberte si najtenší hrot (úplne vľavo).
Krok 5
Kliknutím na farebný blok vyberte farbu štetca. Vyberte možnosť „Biela“. Ak máte v úmysle použiť obrázok na webovej stránke, vyberte farbu, ktorá predstavuje pozadie vašej webovej stránky. Ak je napríklad vaša webová stránka čierna, z farebného bloku vyberte čiernu. Ak tak urobíte, váš obrázok sa na vašej webovej stránke zobrazí ako priehľadný.
Krok 6
Ťahajte myšou pozdĺž obrysu objektu, ktorý chcete ponechať na obrázku. Ak chcete zabezpečiť úhľadný obrys, používajte pomalé pohyby myši. Po dokončení by mal byť načrtnutý celý váš obrázok na popredí. Ak sa pomýlite, kliknite na tlačidlo „Späť“.
Krok 7
Kliknite na najširší hrot štetca (úplne vpravo). Pomocou myši potiahnite špičku štetca po pozadí obrázka. Keď potiahnete myšou po pozadí, maľujete na pozadí obrázka. Táto akcia sa podobá efektu gumy, ktorý vymaže pozadie. Po dokončení zostáva jedinou časťou obrázka obrázok na popredí, ktorý si chcete ponechať.
Krok 8
Kliknutím na tlačidlo "Uložiť" uložíte upravený obrázok. Nezabudnite uložiť obrázok pod novým názvom súboru, aby ste neprepísali pôvodný súbor obrázka.