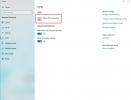Akonáhle sa naučíte pravé klávesové skratky, Snímky obrazovky MacOS sa robia veľmi jednoducho — až na jeden malý problém: nie vždy ukladajú na správne miesta. Snímky obrazovky Mac sú navrhnuté tak, aby sa po nasnímaní automaticky uložili a bolo im priradené určené miesto. To môže viesť k strate snímok obrazovky v priečinkoch, ktoré nikdy nepoužívate, alebo, čo je ešte horšie, k zasypaniu vašej pracovnej plochy súbormi snímok obrazovky, ktoré nemajú kam ísť.
Obsah
- Pri snímaní väčšej snímky obrazovky (Command + Shift + 5)
- Pri vytváraní menšej prispôsobenej snímky obrazovky (Command + Shift + 4)
Ak vás to trápi, existuje oprava, ktorú môžete implementovať! Tu sú bežné metódy prichytenia snímky obrazovky na počítači Mac a ako jednoducho prispôsobiť, kde tieto súbory končia.
Odporúčané videá
Pri snímaní väčšej snímky obrazovky (Command + Shift + 5)

The Command + Shift + 5 metóda otvorí na vašom Macu panel snímania na celú obrazovku. Toto je predvolené veľké okno snímania s názvom Snímka obrazovky, ktoré môžete upraviť pre svoju snímku obrazovky, a niekoľko režimov nižšie, ktoré môžu zmeniť požadovaný druh snímania. Môžete si vybrať snímanie celej obrazovky, konkrétneho okna aplikácie (zvyčajne pre väčšiu obrazovku Macu) alebo prispôsobenej časti celej obrazovky spolu s možnosťami snímania videa.
Nie je jasné, ako zmeniť miesto, kam sa táto snímka obrazovky uloží. Tu je postup:
Krok 1: Stlačte Command + Shift + 5 otvorte panel na zachytenie snímky obrazovky a začnite.


Krok 2: Pozrite sa na ovládacie prvky panela Snímka obrazovky v spodnej časti obrazovky. Na pravom konci by ste mali vidieť tlačidlo s názvom možnosti. Vyberte ho, aby ste otvorili vyskakovacie menu.
Krok 3: V hornej časti tejto novej kontextovej ponuky je sekcia označená Uložiť do. Tu uvidíte rôzne obľúbené priečinky alebo aplikácie, do ktorých môžete uložiť snímku obrazovky, vrátane Dokumenty, Schránka, Mail, a Náhľad. Ak vám niektorý z nich vyhovuje, vyberte ho.
Krok 4: Ak chcete špeciálny súbor na uloženie tejto konkrétnej snímky obrazovky, vyberte Iné umiestnenie namiesto toho. To vám umožní vybrať alebo vytvoriť konkrétny priečinok na ukladanie týchto súborov. Ak často robíte snímky obrazovky, odporúčame vám na tento účel vytvoriť špeciálny priečinok.
Pri vytváraní menšej prispôsobenej snímky obrazovky (Command + Shift + 4)
The Command + Shift + 4 možnosť vám umožňuje okamžite potiahnuť prispôsobené okno snímky obrazovky pomocou kurzora, aby ste zachytili akúkoľvek časť obrazovky, ktorá sa vám páči. Je to veľmi rýchle a vynikajúca možnosť na časté vytváranie snímok obrazovky. Problém je v tom, že tieto snímky obrazovky sú uložené ako jednotlivé súbory na vašej ploche, takže onedlho pokrývajú celú vašu domovskú obrazovku a spôsobujú problémy. Existuje o niečo zložitejšie – ale trvalé – riešenie tohto neporiadku, ktoré odporúčame vyskúšať.
Krok 1: Zamierte k svojmu Terminál na napísanie niekoľkých dôležitých príkazov. Môžete nájsť Terminál v Aplikácie v doku pre Mac v rámci Verejné služby priečinok.

Krok 2: Pri otvorenom termináli zadajte (alebo kopírovanie a vkladanie) tento príkaz:
predvolené umiestnenie zápisu com.apple.screencapture
Dokončite stlačením medzerníka. Príkaz ešte nezadávajte!

Krok 3: Príkaz musíte ukončiť zadaním správneho cieľa priečinka. Môžete to zadať, ale zvyčajne je oveľa jednoduchšie nájsť samotný priečinok a pretiahnuť ho do Terminál okno. Toto automaticky prilepí umiestnenie priečinka do príkazu (bez toho, aby ste s priečinkom čokoľvek urobili).
Rovnako ako predtým vám odporúčame vytvoriť na pracovnej ploche priečinok s názvom snímky obrazovky, ktorý chcete použiť, ale môžete presunúť ľubovoľný cieľový priečinok. Avšak, urobte nie presuňte priečinok z ponuky Finder na ľavej strane, pretože ide len o skratky priečinkov, ktoré možno odstrániť, ale neposkytnú vám užitočný cieľ. Vždy používajte samotný priečinok.
Krok 4: Stlačte Zadajte. So správnym príkazom by to mal terminál spracovať bez chýb. Na dokončenie prilepte nasledovné:
killall SystemUIServer
Stlačte tlačidlo Zadajte znova. Vaše rýchle snímky obrazovky by sa teraz mali uložiť do priečinka podľa vášho výberu.
Prakticky, Snímka obrazovky Zdá sa, že aj panel snímania rozpozná tento príkaz. Ak vytvoríte a použijete priečinok pre tieto rýchle snímky obrazovky, stane sa tiež predvoleným miestom uloženia pre akýkoľvek režim snímky obrazovky, ktorý môžete použiť na paneli snímania, čím sa pridá ďalšia vrstva užitočnosti.
Chcete ďalšie užitočné tipy pre Mac? Pozrite si nášho sprievodcu tu alebo Zvýšte bezpečnosť svojho Macu pomocou týchto trikov.
Odporúčania redaktorov
- Najlepšie ponuky MacBookov Prime Day: Ušetrite na MacBook Air a MacBook Pro
- Apple vám teraz umožní opraviť viac počítačov Mac a iPhone sami
- Konečne môžete spustiť Windows 11 natívne na Apple kremíkovom Macu
- Ako vyriešiť problémy so zvukom v systéme MacOS
- Bežné problémy so systémom macOS Ventura a ako ich opraviť
Zlepšite svoj životný štýlDigitálne trendy pomáhajú čitateľom mať prehľad o rýchlo sa rozvíjajúcom svete technológií so všetkými najnovšími správami, zábavnými recenziami produktov, užitočnými úvodníkmi a jedinečnými ukážkami.