Ako 21. storočie skĺzne do kyberpunkovej dystopie, súkromie online je (alebo by malo byť) na mysli každého, najmä vzhľadom na Spojené štáty Federálna komisia pre komunikáciu za rok 2017 o neutralite siete. Virtuálne privátne siete (VPN) sú čoraz populárnejším spôsobom, ako získať o niečo väčšiu kontrolu nad online aktivitu, ochranu vašich údajov pred zvedavými očami hackerov a chamtivých telekomunikačných monopolov podobne. Môžete dokonca nastaviť siete VPN pre herné konzoly, ako je Xbox One, a v tejto príručke vám ukážeme, ako na to.
Obsah
- Pripojenie k sieti VPN prostredníctvom smerovača
- Pripojenie k sieti VPN cez váš počítač
- Pre Windows: Povoľte zdieľanie internetového pripojenia
- Pre Mac: Povoľte zdieľanie internetového pripojenia
Odporúčané videá
Mierne
25 minút
Xbox One
Router
VPN poskytovateľa
Prečo používať sieť VPN pre svoju hernú konzolu? Rovnaké dôvody, ktoré by ste použili vo všeobecnosti: Na ochranu vašej identity a aktivity pred tými, ktorí vás chcú sledovať, vrátane korporácií, hackerov a vlády; obchádzanie
verzie streamovacích služieb v rôznych krajinách a výklady; a – obzvlášť dôležité pre hranie hier – bráni vášmu poskytovateľovi internetových služieb v tom obmedzenie vašej šírky pásma.Skôr ako začneme, musíte nájsť a zaregistrovať sa služba VPN. (Ak by ste chceli odporúčanie, vedieme priebežný zoznam
Pripojenie k sieti VPN prostredníctvom smerovača
Existujú dva spôsoby nastavenia siete VPN Xbox One — cez smerovač alebo cez počítač. Odporúčame vám ho nastaviť prostredníctvom smerovača, pretože metóda založená na počítači vyžaduje, aby bol váš Xbox pripojený k počítaču cez ethernetový kábel.
Krok 1: Prihláste sa do ovládacieho panela smerovača a zadajte podrobnosti poskytnuté vašou sieťou VPN.
Vo všeobecnosti to znamená zadanie IP adresy smerovača do webového prehliadača pripojeného k vašej lokálnej sieti, ale podrobnosti nájdete v návode na obsluhu smerovača.

Krok 2: Nájdite kartu na ovládanie pripojenia smerovača k vonkajšej sieti. Názov sa líši, ale vo všeobecnosti sa nazýva niečo ako „Základné“, „Sieť“ alebo „Nastavenie WAN“.
Súvisiace
- Fortnite Artifact Axe: ako zničiť kamene a najlepšie umiestnenie
- Ako začať Battle of Zhongyuan DLC vo Wo Long: Fallen Dynasty
- Ako darovať hry v službe Steam
Krok 3: Zadajte podrobnosti, ktoré ste dostali pri registrácii do siete VPN (IP, maska podsiete, používateľské meno a heslo atď.). Údaje sa budú opäť líšiť: Ak máte pochybnosti, postupujte podľa pokynov, ktoré vám poskytli
Krok 4: Pripojte svoj Xbox One k smerovaču. Stlačte tlačidlo Xbox tlačidlo na zobrazenie sprievodcu.
Krok 5: Choďte úplne doprava do nastavenie, potom prejdite na sieť.
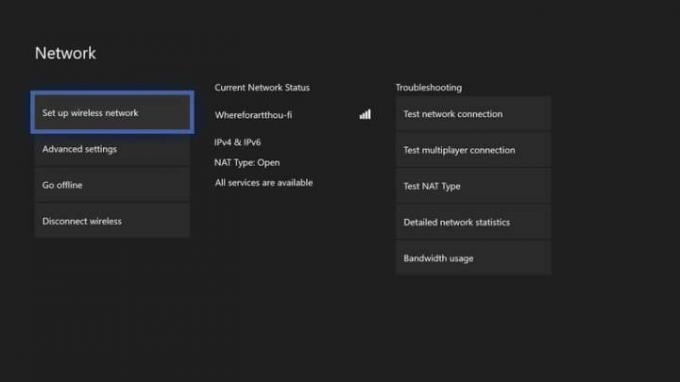
Krok 6: Zlatý klinec sieť nastavenia a stlačte A.
Krok 7: Vyberte Nastavte bezdrôtovú sieť a nakonfigurujte svoj Xbox tak, aby používal smerovač, ktorý sme pripojili k vašej sieti VPN v kroku 1.
Krok 8: Ak to vaše rozloženie umožňuje, môžete sa rozhodnúť pripojiť svoj Xbox k smerovaču priamo cez Ethernet, čo odporúčame pre najstabilnejšie pripojenie, ak je pre vás online hranie dôležité.
To je všetko, čo musíte urobiť! Teraz ste pripravení prehliadať, streamovať a hrať v anonymnom bezpečí.
Pripojenie k sieti VPN cez váš počítač
Upozorňujeme, že spustenie konzoly Xbox One prostredníctvom pripojenia VPN vášho počítača vyžaduje, aby mal váš počítač dva sieťové adaptéry – jeden pre internet a druhý pre konzolu. Prenosné počítače zvyčajne majú bezdrôtový aj káblový adaptér, ale stolné počítače sa líšia viac, najmä ak boli podomácky postavené.
Ak pri spustení procesu nemáte pripravené dva sieťové adaptéry, niektoré z relevantných možností konfigurácie sa ani nezobrazia. Medzi tým a skutočnosťou, že pripojenie vášho systému týmto spôsobom vyžaduje, aby ste mali počítač zapnutý kedykoľvek Ak používate svoj Xbox One online, vo všeobecnosti odporúčame predchádzajúci spôsob, pretože je z dlhodobého hľadiska jednoduchší termín.
Krok 1: Pripojte svoj počítač k službe VPN. Podrobnosti sa budú líšiť v závislosti od toho, čo

Krok 2: Pripojte svoj Xbox priamo k sieťovému adaptéru počítača pomocou ethernetového kábla.


Pre Windows: Povoľte zdieľanie internetového pripojenia
Uistite sa, že ste prihlásení ako používateľ s oprávneniami na úrovni správcu. Stlačením klávesu Windows plus „X“ otvorte ponuku Power User.
Krok 1: Vyberte Sieťové pripojenia.
Krok 2: Vyberte Vymeniť adaptér možnosti z ponuky.
Krok 3: Kliknite pravým tlačidlom myši na pripojenie VPN a vyberte Vlastnosti.
Krok 4: Otvor Zdieľanie tab.
Krok 5: Začiarknite políčko „povoliť ostatným používateľom siete pripojiť sa cez internetové pripojenie tohto počítača“.
Krok 6: V zobrazenej rozbaľovacej ponuke vyberte možnosť Ethernet alebo Miestna sieť.
Krok 7: Stlačte tlačidlo OK a váš Xbox by sa teraz mal dostať online cez pripojenie VPN vášho počítača.
Ak váš Xbox One nerozpoznáva sieť, prejdite na Nastavenia siete a uistite sa, že je nastavený na pripojenie cez káblovú sieť.
Pre Mac: Povoľte zdieľanie internetového pripojenia
Vyberte symbol jablka (umiestnený v ľavom hornom rohu obrazovky).
Krok 1: Vyberte Systémové preferencie.
Krok 2: Kliknite Zdieľanie.

Krok 3: Vyzdvihnúť Zdieľanie internetu zo zoznamu na ľavej strane. Pod položkou „Zdieľajte svoje pripojenie z“ sa zobrazí rozbaľovacia ponuka – v tejto oblasti vyberte sieť VPN.
Krok 4: Ďalšia rozbaľovacia ponuka sa zobrazí v časti „Do počítačov pomocou“ – tu vyberte možnosť „Ethernet“.
Krok 5: Keď to urobíte, musíte začiarknuť políčko vedľa Zdieľanie internetu.
Krok 6: Po dokončení tohto kroku sa objaví zelený kruh. To signalizuje, že ste úspešne nastavili možnosť zdieľania internetu a je oficiálne spustená.
Ak počas toho narazíte na problémy, dvakrát skontrolujte, či ste všetky kroky dokončili správne. Užitočným tipom je otvoriť nastavenia siete a zistiť, či podporuje vašu konkrétnu sieť, pretože niektoré nemusia byť kompatibilné.
Stojí za zmienku, že siete VPN môžu negatívne ovplyvniť rýchlosť vášho internetového pripojenia. Rýchlosť pripojenia často závisí od toho, kde sa nachádza váš server. Ak je v zlej obsluhovanej oblasti, zaznamenáte pomalšie pripojenie a predĺžené časy načítania. Aj keď je to veľmi nepohodlné, stojí za to vedieť, že vaše údaje sú v bezpečí.
Odporúčania redaktorov
- Vaše predplatné Xbox Live Gold sa v septembri zmení na Xbox Game Pass Core
- Ako odinštalovať Steam hry (a znova ich nainštalovať neskôr)
- Ako získať Xbox Game Pass na Steam Deck
- Ako získať rukavice Wildguard Relik’s Cloak Gauntlets a MK-Alpha Assault Rifle vo Fortnite
- Ako transmogovať výstroj v Diablo 4
Zlepšite svoj životný štýlDigitálne trendy pomáhajú čitateľom mať prehľad o rýchlo sa rozvíjajúcom svete technológií so všetkými najnovšími správami, zábavnými recenziami produktov, užitočnými úvodníkmi a jedinečnými ukážkami.




