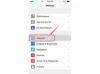Ak chcete získať prístup k účtu Outlook na svojom iPhone, použite buď natívnu aplikáciu Mail, alebo vlastnú verziu Outlooku od spoločnosti Microsoft pre zariadenia so systémom iOS. Postup pri nastavovaní účtu Microsoft Outlook sa mierne líši v závislosti od toho, ktoré z týchto dvoch riešení si vyberiete.
Použite natívnu aplikáciu iOS Mail
Krok 1

Kredit za obrázok: Obrázok s láskavým dovolením spoločnosti Apple
Otvor nastavenie aplikáciu na vašom iPhone a vyberte Mail, Kontakty, Kalendáre.
Video dňa
Krok 2

Kredit za obrázok: Obrázok s láskavým dovolením spoločnosti Apple
Vyberte si Pridať účet na hlavnej obrazovke Mail, Kontakty, Kalendáre.
Tip
V závislosti od počtu účtov, ktoré sú aktuálne nastavené na používanie vo vašom iPhone, možno budete musieť prejsť nadol, aby ste našli tlačidlo Pridať účet.
Krok 3

Kredit za obrázok: Obrázok s láskavým dovolením spoločnosti Apple
Vyberte Outlook.com ako typ účtu na obrazovke Pridať účet.
Krok 4

Kredit za obrázok: Obrázok s láskavým dovolením spoločnosti Apple
Do poskytnutých polí zadajte svoje meno, úplnú e-mailovú adresu programu Outlook a heslo účtu Outlook. Klepnite na ikonu Tlačidlo Ďalej v pravom hornom rohu po dokončení nastavenia účtu.
Tip
Po nastavení konta Outlook pomocou aplikácie Nastavenia klepnite na Ikona pošty na domovskej obrazovke iPhone pre prístup k aplikácii Mail. Vyberte svoje konto Outlook na obrazovke Poštové schránky, aby sa zobrazila doručená pošta v Outlooku. Tu môžete kontrolovať novú poštu, odosielať správy a pristupovať k mnohým ďalším e-mailovým funkciám Outlook.com.
Použite aplikáciu Microsoft Outlook
Krok 1
Otvor Obchod s aplikaciami na svojom iPhone a vyhľadajte Microsoft Outlook aplikácie. Otvorte stránku s podrobnosťami o aplikácii v App Store, klepnite na zadarmo a postupujte podľa pokynov na stiahnutie a inštaláciu aplikácie do vášho iPhone.
Krok 2
Po dokončení inštalácie otvorte aplikáciu Microsoft Outlook a vyberte Pridať účet.
Tip
Po pridaní prvého konta v aplikácii Outlook klepnite na Ikona nastavení v pravom hornom rohu hlavnej obrazovky a vyberte Pridať účet na pridanie ďalších e-mailových účtov.
Krok 3

Kredit za obrázok: Obrázok s láskavým dovolením spoločnosti Microsoft
Vyberte si Outlook.com ako typ vášho účtu.
Tip
Rovnako ako v prípade počítačovej verzie Outlooku môžete na správu použiť aj aplikáciu Outlook pre zariadenia so systémom iOS e-mailové účty iných spoločností ako Microsoft, vrátane Gmailu, Yahoo Mail, Exchange, iCloud a akéhokoľvek e-mailu založeného na protokole IMAP účtu.
Krok 4

Kredit za obrázok: Obrázok s láskavým dovolením spoločnosti Microsoft
Zadajte svoju úplnú e-mailovú adresu programu Outlook a súvisiace heslo do poskytnutých polí a potom klepnite na tlačidlo Prihlásiť sa.
Krok 5
Klepnite Áno potvrďte, že chcete, aby aplikácia Outlook synchronizovala vaše správy a ďalšie údaje.
Tip
Po nastavení účtu klepnite na Ikona pošty v ponuke v hornej časti obrazovky na kontrolu novej pošty a odosielanie správ. Ďalšie tipy na používanie verzie Outlooku pre iOS nájdete na stránkach spoločnosti Microsoft Stránka s často kladenými otázkami.
Webová aplikácia Outlook
Ak používate platformu Office 365, existuje verzia pre iOS OWA pre iPhone aplikáciu, ktorú si môžete nainštalovať do svojho iPhone, aby ste získali prístup k svojmu účtu. Aplikácia je na stiahnutie zadarmo z App Store, ale ak ju chcete používať, musíte mať predplatenú najnovšiu verziu Office 365 for Business.