Pred analýzou novej vzorky alebo populácie údajov je užitočné preskúmať každú premennú jednotlivo, aby ste zistili, či sa v údajoch nenachádza niečo neobvyklé, o čom by ste si mali byť vedomí analýza. Funkcia Popisná štatistika v programe Excel Analytické nástroje vypočíta množstvo štatistík, ktoré vám pomôžu pochopiť variabilitu a centrálnu tendenciu údajov.
Krok 1
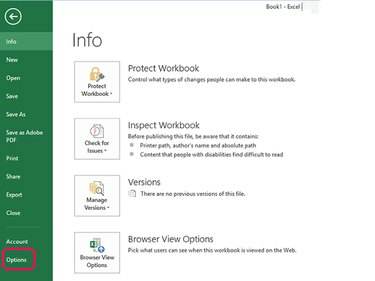
Kredit za obrázok: Steve McDonnell/Demand Media
Spustite Excel. Vyberte si Súbor a potom možnosti.
Video dňa
Krok 2
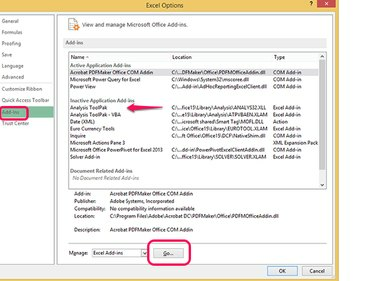
Kredit za obrázok: Steve McDonnell/Demand Media
Vyberte Doplnky zo zoznamu možností v ľavom stĺpci. Nájdite položku Analytický nástroj v zozname doplnkov na pravej strane. Ak sa nezobrazuje v zozname aktivovaných doplnkov, vyberte choď... otvorte obrazovku doplnkov.
Krok 3
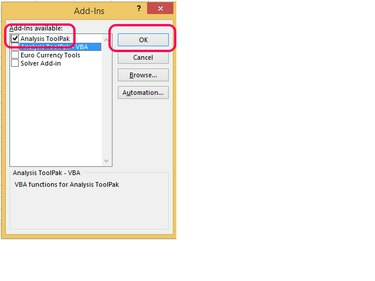
Kredit za obrázok: Steve McDonnell/Demand Media
Začiarknite políčko vedľa Analytické nástroje a vyberte si OK.
Krok 4

Kredit za obrázok: Steve McDonnell/Demand Media
Po aktivácii nástroja Analysis ToolPak, alebo ak už bol aktivovaný, vyberte OK pokračovať.
Použite popisnú štatistiku
Vaším cieľom pri používaní tohto nástroja je vypočítať popisnú štatistiku pre údaje zozbierané pre premennú, aby ste týmto údajom lepšie porozumeli. Jedným z príkladov môže byť analýza počtu sekúnd, ktoré účastníkovi pretekov trvalo zabehnúť jednu míľu.
Krok 1

Kredit za obrázok: Obrázok s láskavým dovolením spoločnosti Microsoft
Otvorte zošit, ktorý obsahuje údaje, ktoré chcete analyzovať: v tomto príklade sekundy na míľu. Vyberte si Údaje z menu, Analýza dát zo stuhy, Deskriptívna štatistika z poľa výberov a potom si vyberte OK.
Krok 2
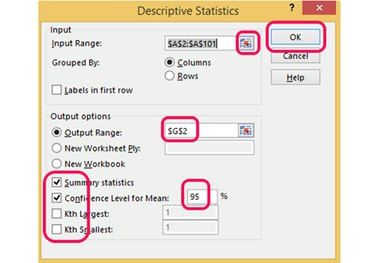
Kredit za obrázok: Obrázok s láskavým dovolením spoločnosti Microsoft
Zadajte rozsah buniek obsahujúcich údaje pre premennú alebo kliknite na selektor buniek zvýraznite rozsah myšou a znova kliknite na tlačidlo. Vyberte prázdnu časť zošita na uloženie výstupu popisnej štatistiky a vyberte položku druh informácií, ktoré chcete zobraziť, ako sú súhrnné štatistiky a 95-percentná spoľahlivosť intervaloch. Vyberte si OK na výpočet štatistiky.
Krok 3
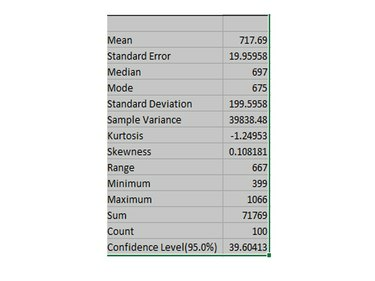
Kredit za obrázok: Obrázok s láskavým dovolením spoločnosti Microsoft
Použite a interpretujte popisnú štatistiku takto:
-
Priemerná: Priemerná hodnota – tu by to bolo 716,69 sekúnd alebo takmer 12 minút na míľu.
-
Štandardná chyba: Takto blízko sú hodnoty vzorky k priemeru. Pri normálnom rozdelení budú takmer všetky hodnoty v rámci troch štandardných chýb od priemeru; asi 95 percent bude v rámci dvoch štandardných chýb; a asi dve tretiny budú v rámci jednej štandardnej chyby okolo priemeru.
-
Medián: Stredná hodnota — tu 697 sekúnd, čo je približne 11,6 minúty na míľu.
-
Režim: Najbežnejšia hodnota — 675 sekúnd alebo 11,25 minúty na míľu.
-
Štandardná odchýlka: Označenie toho, ako široko sú čísla rozptýlené okolo strednej hodnoty.
-
Kurtóza: Označuje, či sú údaje pri vynesení v porovnaní s normálnym rozdelením maximálne alebo ploché. Kurtóza pre normálne rozdelenie je 3.
-
Šikmosť: Označuje, či sú údaje pri vynesení symetrické v porovnaní s normálnym rozdelením. Šikmosť pre normálne rozdelenie je 0.
-
Rozsah: Rozdiel medzi najnižšou a najvyššou hodnotou — 667 sekúnd alebo približne 11,1 minúty.
-
Minimum: Najnižšia hodnota v súbore údajov — 399, čo je 6,65 minúty na míľu.
-
Maximálne: Najvyššia hodnota v súbore údajov -- 1 066 alebo 17,77 minút na míľu.
-
Sum: Súčet všetkých údajových bodov.
-
počítať: Počet údajových bodov.
-
Úroveň spoľahlivosti (95 %): Interval okolo priemeru, pri ktorom si môžete byť istí s 95-percentnou pravdepodobnosťou, že interval obsahuje skutočný priemer.




