
PowerPoint 2013 dokáže spriehľadniť akúkoľvek farbu na obrázku vrátane bielej.
Kredit za obrázok: Obrázok s láskavým dovolením spoločnosti Microsoft.
Ak vkladáte obrázok na snímku programu PowerPoint, nezabudnite, že PowerPoint 2013 podporuje obrázky s priehľadným pozadím, ako sú obrázky v niektorých súboroch PNG. Ak váš obľúbený obrázok nemá priehľadné pozadie, po pridaní na snímku môžete jeho biele pixely nastaviť ako priesvitné.
Krok 1
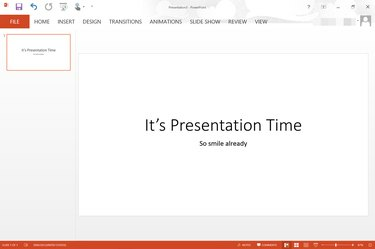
Prázdna powerpointová prezentácia s bielym pozadím.
Kredit za obrázok: Obrázok s láskavým dovolením spoločnosti Microsoft.
Otvorte prezentáciu programu PowerPoint. Prejdite na snímku, na ktorú chcete pridať obrázok.
Video dňa
Krok 2
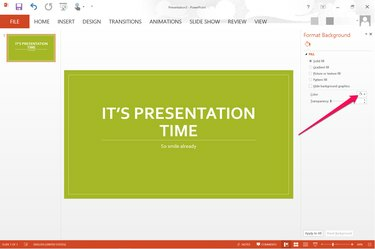
Ponuka Farba sa zobrazí na pravej strane snímky.
Kredit za obrázok: Obrázok s láskavým dovolením spoločnosti Microsoft.
Zmeňte farbu pozadia snímky. Jedným zo spôsobov, ako to urobiť, je vybrať tému, ktorá je k dispozícii na karte „Návrh“. Témy menia farbu pozadia, ako aj písma a rozloženie snímky. Ak chcete zmeniť iba farbu pozadia bez toho, aby ste zmenili čokoľvek iné, kliknite pravým tlačidlom myši na pozadie snímky a vyberte „Formátovať pozadie“ a potom kliknite na ponuku „Farba“.
Krok 3

Možnosti vkladania obrázkov sa zobrazujú v ponuke Vložiť.
Kredit za obrázok: Obrázok s láskavým dovolením spoločnosti Microsoft.
Kliknite na ponuku „Vložiť“ a vyberte „Obrázok“, aby ste na snímku pridali obrázok s bielym pozadím z počítača. Ak hľadáte klipart Office.com, vyberte namiesto toho obrázky „Online“.
Krok 4

V ponuke Formát sa zobrazí možnosť Farba.
Kredit za obrázok: Obrázok s láskavým dovolením spoločnosti Microsoft.
Vyberte obrázok na snímke, na ktorom chcete mať priehľadné pozadie. Kliknite na ponuku "Formát", ktorá sa nachádza v časti Nástroje obrázka a potom kliknite na možnosť "Farba" v skupine Upraviť.
Krok 5

Kliknite na „Nastaviť priehľadnú farbu“ v spodnej časti možností farieb.
Kredit za obrázok: Obrázok s láskavým dovolením spoločnosti Microsoft.
Prejdite úplne na koniec dostupných farebných možností. Kliknite na odkaz „Nastaviť priehľadnú farbu“. Keď sa okno Farba zatvorí, dvakrát kliknite na ľubovoľnú bielu oblasť na obrázku. Odstráni sa všetka biela, čím sa biele pozadie stane priehľadným.
Krok 6
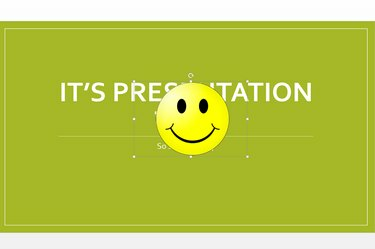
Biele pozadie je teraz priehľadné.
Kredit za obrázok: Obrázok s láskavým dovolením spoločnosti Microsoft.
Potiahnite obrázok na miesto, kde ho chcete zobraziť. Zmeňte veľkosť obrázka podľa potreby potiahnutím ktoréhokoľvek z malých štvorcov „Anchors“ na jeho okraji.




