Chcete pridať písma do LibreOffice? Už sme hovorili o tom, že LibreOffice je jedným z nich najlepšie možné náhrady programu Microsoft Word a ako to je otvorená platforma v porovnaní s ostatnými. Jednou z veľkých výhod je prispôsobivosť, bez ohľadu na to, na akom type dokumentu pracujete alebo ho chcete preniesť na platformu.
Obsah
- Dobrá správa o používaní písiem v LibreOffice
- Ako pridať písma pre aplikáciu LibreOffice
Odporúčané videá
Jednoduché
20 minút
LibreOffice pre Windows alebo macOS
To sa vzťahuje aj na písma, ktoré používate v LibreOffice, aby ste získali presne taký vzhľad, aký potrebujete. Poďme si prejsť základy pridávania písiem, ako to urobiť a ako upraviť možnosti písma.
Dobrá správa o používaní písiem v LibreOffice
LibreOffice sťahuje z rovnakého priečinka s písmami, ktorý operačné systémy uchovávajú pre iné programy, ako je Microsoft Word. Vďaka tomu je správa písiem v LibreOffice veľmi jednoduchý proces. Ak ste si v minulosti stiahli súbory písiem, LibreOffice ich pri inštalácii aplikácie pravdepodobne nájde a zahrnie do zoznamu písiem. Ak chcete nainštalovať nové písma, proces je do značnej miery rovnaký, takže začnime!
Ako pridať písma pre aplikáciu LibreOffice
Tento proces je v podstate rovnaký, či už používate Windows alebo MacOS. Pár mien sa mierne líši, ale nič mätúce. Tu je to, čo robiť.
Krok 1: Najprv nájdite a stiahnite požadované písmo. Ak hľadáte konkrétne písmo, ktoré by sa zhodovalo s predtým publikovaným písmom alebo dodržiavate určité pokyny, mali by ste byť schopní vyhľadať jeho názov na Googli a nájsť bezplatné stiahnutie. Ak si nie ste celkom istí, čo chcete, môžete navštívte stránku ako FontGet, ktorý má sekciu na vyhľadávanie písiem LibreOffice.
Zatiaľ použijeme ako príklad písmo Caladea. Vyberte písmo, keď ho nájdete, a potom vyberte Stiahnite si písmo na bezplatné stiahnutie. Týmto sa stiahne niekoľko rôznych verzií písma – budete ich potrebovať všetky pre verziu kurzívou, verziu s tučným písmom atď.

Krok 2: Skupina písiem sa stiahne ako súbor ZIP do úložiska vášho lokálneho počítača. To znamená, že ďalším krokom je nájsť ho a rozbaliť ho. Ak hľadáte svoje nedávno stiahnuté súbory, mali by ste nájsť súbor ZIP v hornej časti. Vyberte to a vyberte si Extrakt na rozbalenie súborov.

Súvisiace
- Čo je LibreOffice?
- Ako vložiť čísla strán do LibreOffice
- Ako pridať kontakty do Gmailu
Krok 3: Priečinok s novou skupinou písiem sa teraz stiahne, ale ešte ste neskončili. Vyberte všetky písma v skupine. V systéme Windows budete chcieť kliknúť pravým tlačidlom myši a vybrať si Inštalácia. V systéme macOS budete chcieť namiesto toho dvakrát kliknúť a vybrať Nainštalujte písma v novom okne, ktoré sa zobrazí.
Niekedy v tomto bode budete musieť potvrdiť, že sa chcete pohnúť vpred. Pokiaľ sú vaše písma od renomovaného zdroja, nemal by to byť problém.
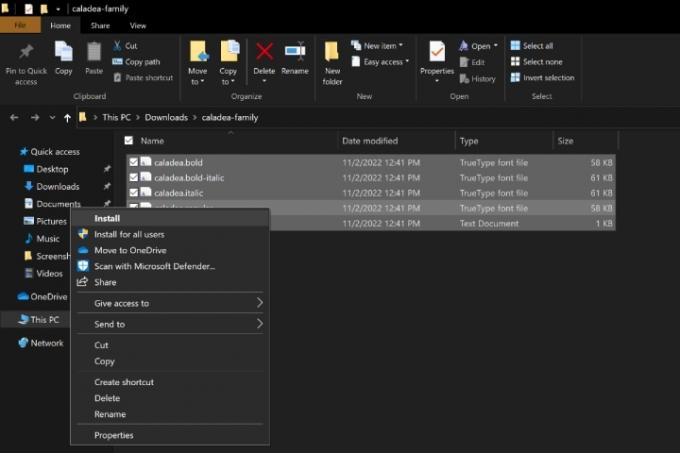
Krok 4: Písma sa teraz stiahnu do príslušných priečinkov písiem v systéme Windows a macOS. Otvorte LibreOffice a vyberte svoj Písmaa mali by ste ho vidieť ako dostupné písmo.

Krok 5: Sťahovanie nových písiem nie vždy prebieha hladko. Niekedy písmo nevyzerá tak, ako by malo, alebo sa nezobrazí, prípadne bude súbor nahlásený ako poškodený. LibreOffice ponúka vynikajúcu kompatibilitu, ale s problémami s kompatibilitou nie je vždy možné urobiť veľa. V systéme Windows máte možnosť navštíviť priečinok Fonts a odstrániť túto skupinu písiem a potom skúsiť stiahnuť z lepšieho zdroja alebo zvoliť iné písmo.
V systéme macOS máte niekoľko ďalších možností. Môžete navštíviť aplikáciu Kniha písiem, potom kliknúť pravým tlačidlom myši na nedávno stiahnuté písmo a vybrať si Potvrdiť aby ste skontrolovali prípadné problémy s kompatibilitou písma. Môžete si tiež vybrať Vyriešte duplikáty ak sa LibreOffice zamieňa medzi dvoma možnosťami písma.
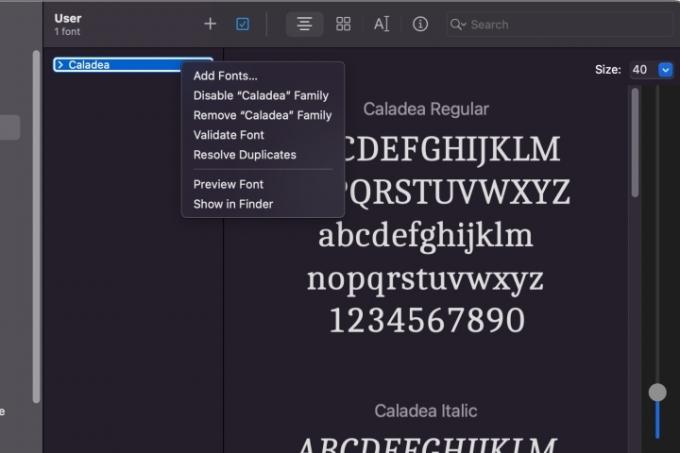
Hľadáte ďalšie informácie o inštalácii nových písiem? Pozrite si nášho sprievodcu na ako nainštalovať písma v systéme Windows 11, tiež.
Odporúčania redaktorov
- Ako pridať písma do Prezentácií Google: sprievodca krok za krokom
- Ako používať LibreOffice ako editor PDF
- Ako povoliť tmavý režim s LibreOffice, aby bol pre vaše oči ľahší
- Ako pridať čísla strán v programe Microsoft Word
- Ako nainštalovať písma v systéme Windows 11 a Windows 10
Zlepšite svoj životný štýlDigitálne trendy pomáhajú čitateľom mať prehľad o rýchlo sa rozvíjajúcom svete technológií so všetkými najnovšími správami, zábavnými recenziami produktov, užitočnými úvodníkmi a jedinečnými ukážkami.



