Apple neposkytuje nástroj na kalibráciu dotykovej obrazovky iPadu, ale keď sa obrazovka iPadu správa nesprávne, opravy problémov môžu spôsobiť, že obrazovka bude fungovať správne. Obrazovka nemusí správne zachytávať dotykové gestá alebo môže reagovať pomaly či nepravidelne. Pred reštartovaním a resetovaním zariadenia vykonajte základné kontroly obrazovky. Ak sa tým nevyrieši kalibrácia obrazovky, skontrolujte problémy s aplikáciou a pamäťou.
Pozor
Ak sa na obrazovke iPadu objavia problémy po páde alebo poškodení zariadenia, opravy riešenia problémov nemusia problém vyriešiť. Ak je obrazovka alebo hardvér iPadu poškodený, odneste ho autorizovanému technikovi spoločnosti Apple.
Skontrolujte ochranu obrazovky
Ak obrazovka iPadu reaguje čudne hneď po použití novej ochrany obrazovky, ochrana môže spôsobiť, že časti obrazovky nereagujú alebo reagujú pomaly. Odstráňte chránič a zistite, či sa tým problém vyriešil. Obrazovku tiež vyčistite neabrazívnou handričkou, ktorá nepúšťa vlákna. Ak sú na obrazovke zažraté škvrny, použite mierne navlhčenú handričku, ale nepoužívajte mokrú handričku ani čistiace prostriedky, ktoré môžu iPad poškodiť.
Video dňa
Reštartujte a resetujte iPad
Ak chyba softvéru spôsobuje, že obrazovka iPadu reaguje nezvyčajne na gestá, možno sa vám podarí problém vyriešiť vypnutím zariadenia. Podržte stlačené tlačidlo Spánok/prebúdzanie kým neuvidíte Posuňte na možnosť Vypnúť správu. Potiahnite posúvač a počkajte, kým sa iPad vypne. Stlačte tlačidlo Spánok/prebúdzanie tlačidlo na reštartovanie zariadenia.
Ak reštartovanie nič nezmení, resetujte iPad. Podržte stlačené tlačidlo Spánok/prebúdzanie a Domov tlačidlá spolu. Keď uvidíte logo Apple, uvoľnite tlačidlá a počkajte, kým sa iPad resetuje a znova spustí.
Riešenie problémov s aplikáciami
Skontrolujte, či sa problém vyskytuje iba vtedy, keď používate jednu konkrétnu aplikáciu, alebo či sa vyskytuje v iných aplikáciách. Ak obrazovka funguje správne, keď používate iné aplikácie, chyba je pravdepodobne v prvej aplikácii.
Ak ste aplikáciu nedávno použili, stále beží na pozadí. Vynútené zatvorenie a opätovné otvorenie, aby ste zistili, či sa tým problém nevyrieši.
Krok 1
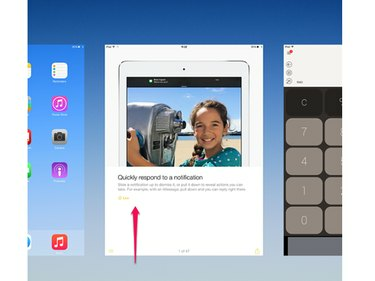
Kredit za obrázok: Obrázok s láskavým dovolením Apple
Dvakrát klepnite na ikonu Domov otvoríte zoznam nedávno zatvorených aplikácií. Prejdite na obrázok aplikácie a potiahnutím prstom nahor aplikáciu zatvorte.
Krok 2
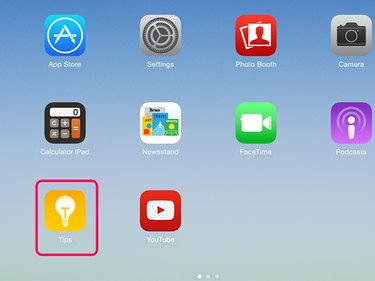
Kredit za obrázok: Obrázok s láskavým dovolením Apple
Stlačte tlačidlo Domov na opustenie zoznamu. Znova otvorte aplikáciu klepnutím na domovskej obrazovke.
Tip
- Ak jedna aplikácia trvalo spôsobuje problémy s obrazovkou, odstráňte ju a znova nainštalujte. Klepnite a podržte aplikáciu, kým sa nezačne chvieť na obrazovke. Klepnite na ikonu X na ikonu, aby ste ju odstránili z iPadu. Potom si ho znova stiahnite z App Store. Ak máte stále problémy s obrazovkou, ktoré sa pri iných aplikáciách nevyskytujú, kontaktujte vývojára aplikácie.
- Ak máte problémy s obrazovkou vo viacerých aplikáciách, vynúťte zastavenie všetkých aplikácií na pozadí. To môže odstrániť zvláštne chyby, ktoré spôsobujú, že iPad beží pomaly alebo reaguje zvláštne.
Pozor
Aplikácie, ktoré Apple nainštaluje do iPadu ako súčasť svojho iOS, nemôžete odstrániť. Ak nevidíte X na rohu aplikácie, keď na ňu klepnete a podržíte, nemôžete ju zo zariadenia odstrániť.
Skontrolujte kapacitu úložiska
Obrazovka iPadu môže reagovať pomaly alebo nepravidelne, ak je pamäť zariadenia takmer plná, skontrolujte dostupné miesto.
Krok 1

Kredit za obrázok: Obrázok s láskavým dovolením Apple
Otvorené nastavenie a klepnite na generál. Klepnite Použitie.
Krok 2

Kredit za obrázok: Obrázok s láskavým dovolením Apple
Pozri na Použité a K dispozícii čísla, aby ste videli, koľko úložného priestoru využívate a koľko je zadarmo. Ak sa telefón blíži k kapacite, odstrániť časť obsahu iPadu.
Tip
Klepnite Spravovať úložisko v ponuke Použitie, aby ste videli, ktoré aplikácie využívajú veľa pamäte.
Ak nemôžete opraviť kalibráciu obrazovky, iPad môže mať poruchu obrazovky alebo hardvéru. Kontakt Podpora spoločnosti Apple pre Radu.



