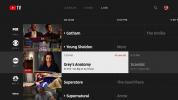Aj keď to nemusí byť potrebné pre osobné e-maily alebo keď zdieľate zábavné videá s mačkami s členmi rodiny, mnohí používatelia Gmailu chcú mať e-mailový podpis z obchodných dôvodov. Namiesto toho, aby ste zakaždým zadávali svoje telefónne číslo alebo kontaktné informácie, Gmail urobí všetku prácu za vás.
Obsah
- Ako pridať podpis na pracovnú plochu
- Ako pridať podpis na zariadení so systémom Android alebo iOS
Keďže toto nie je predvolená možnosť, budete musieť prejsť do nastavení Gmailu a pridať alebo zmeniť existujúci podpis Gmailu.
Odporúčané videá
Ako pridať podpis na pracovnú plochu
Krok 1: Spustite svoj obľúbený prehliadač a prihláste sa do svojho Gmail účtu ako obvykle.
Krok 2: Ďalej kliknite na nastavenie ozubeného kolieska v pravom hornom rohu obrazovky a potom kliknite na Pozrite si všetky nastavenia tlačidlo.
Krok 3: Pod generál prejdite nadol, kým neuvidíte Podpis. Klikni na Vytvor nový tlačidlo.

Krok 4: V dialógovom okne, ktoré sa objaví, zadajte názov svojho nového podpisu. Potom kliknite
Vytvorte. Potom budete presmerovaní späť na nastavenie a vedľa mena vášho podpisu sa zobrazí nové textové pole. Do tohto textového poľa zadajte požadovaný e-mailový podpis.
Voliteľné: Pod poľom podpisu sa zobrazí začiarkavacie políčko, ktoré vám umožní pridať svoj podpis pred citovaný text v e-mailových odpovediach. Vďaka tomu bude váš podpis v e-mailových vláknach viditeľnejší. Oplatí sa prepnúť, ak používate svoj e-mail na profesionálnu korešpondenciu alebo ak chcete, aby váš podpis zostal viditeľný v následných správach. Táto časť pod poľom podpisu obsahuje aj dve ďalšie možnosti rozbaľovacej ponuky, ktoré vám umožňujú vybrať si, či sa váš podpis zobrazí v nových e-mailoch alebo v odpovediach a preposlaných e-mailoch.
Krok 5: Keď ste so svojím podpisom spokojní, prejdite do spodnej časti stránky a kliknite na Uložiť zmeny tlačidlo. To je všetko! Váš podpis sa teraz zobrazí vo všetkých nových správach a odchádzajúcej pošte.
Ak máte e-mailovú adresu z Yahoo, Outlooku alebo inej e-mailovej služby, môžete tiež posielať e-maily cez túto adresu pomocou služby Gmail Odoslať poštu ako vlastnosť. Môžeš nastavte túto funkciu v nastaveniach účtua keď to urobíte, budete môcť pre túto e-mailovú adresu vytvoriť iný podpis. Stačí kliknúť na rozbaľovaciu ponuku, ktorá sa zobrazí v rámci Podpis časť nastavenie stránky generál tab. Toto menu by ste mali vidieť pod frázou Predvolené hodnoty podpisu. Z tejto ponuky vyberte preferovanú e-mailovú adresu. Potom z rozbaľovacích ponúk pod touto ponukou vyberte svoje preferencie pre nové e-maily, odpovede a preposlané e-maily. Keď skončíte, prejdite nadol a kliknite Uložiť zmeny.
Ako pridať podpis na zariadení so systémom Android alebo iOS
Majte na pamäti, že túto aplikáciu si na svojom mobilnom zariadení nebudete môcť prispôsobiť do takej miery, ako na počítači. Podpis, ktorý ste nastavili v aplikácii, sa navyše zobrazí iba vtedy, keď odosielate e-mailové správy z toho istého zariadenia, takže podpis budete musieť nastaviť na každom zariadení samostatne.
Tu je návod, ako prispôsobiť svoj podpis prostredníctvom Gmailu smartfón aplikácie.
Krok 1: Stiahnite si aplikáciu Gmail do svojho telefónu a spustite ju ako obvykle.
Krok 2: Klepnite na ikonu Tri vodorovné čiary (známe aj ako hamburgerové menu) v ľavom hornom rohu.
Krok 3: Klepnite na ikonu nastavenie možnosť vo výslednom paneli. Ak to chcete vidieť, musíte prejsť nadol.
Krok 4: Klepnutím na položku vyberte účet, pre ktorý chcete pridať podpis. Poznámka: Ak máte pripojený iba jeden e-mailový účet, bude to vaša jediná voľba.
Krok 5: Na zariadení so systémom iOS: Kliknite Nastavenia podpisu, potom kliknite na možnosť povoliť Mobilný podpis. Pre Android zariadenia: Klepnite na Mobilný podpis možnosť (nájdete ju pod generál sekcia).

Krok 6: Napíšte svoj podpis tak, ako chcete.
Krok 7: V systéme iOS: Keď skončíte, klepnite na späť uložiť svoj novovyrazený podpis. V systéme Android: Keď bude váš podpis vyzerať úplne správne, klepnite na OK takže uloží vaše aktualizácie.
Prispôsobenie podpisu v Gmaile vás môže inšpirovať k zmene ďalších vecí vo vašom účte Google, ako sú napríklad správy preč, filtrovanie a dokonca aj vzhľad pozadia poštovej schránky. Existuje niekoľko ďalších spôsobov, ako prispôsobiť svoj e-mailový účet Google. Na začiatok si pozrite nášho sprievodcu ako zmeniť fotografiu účtu Gmail. S trochou práce z vašej strany bude váš profil Google súdržný, profesionálny a pohodlný všade, kde ste na webe.
Odporúčania redaktorov
- Koľko RAM potrebujete?
- Ako previesť vaše kazety VHS na DVD, Blu-ray alebo digitálne
- Google práve sprístupnil tento životne dôležitý bezpečnostný nástroj Gmail úplne zadarmo
- Najčastejšie problémy Chromebooku a ako ich vyriešiť
- Toto sú nové funkcie AI prichádzajúce do služieb Gmail, Dokumenty Google a Tabuľky
Zlepšite svoj životný štýlDigitálne trendy pomáhajú čitateľom mať prehľad o rýchlo sa rozvíjajúcom svete technológií so všetkými najnovšími správami, zábavnými recenziami produktov, užitočnými úvodníkmi a jedinečnými ukážkami.