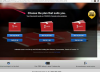Otvorte nový dokument vo Worde 2013 a prepnite na Vložiť tab. Všetky objekty, ktoré môžete vložiť do dokumentu programu Word, vrátane obrázkov a tvarov, sa nachádzajú na karte Vložiť.
Kliknite na miesto, kam chcete umiestniť obrázok, a potom kliknite na obrázky v skupine Ilustrácie zobrazíte dialógové okno Vložiť obrázok.
Vyberte obrázok, ktorý chcete vložiť do dokumentu programu Word. Ak chcete vložiť niekoľko obrázkov, podržte tlačidlo Ctrl a vyberte každú položku. Kliknite Vložiť.
Ak chcete vložiť obrázok z webu, vyberte položku Vložiť a kliknite na Online obrázky tlačidlo v skupine Ilustrácie.
Zadajte hľadaný reťazec do vyhľadávacieho poľa Bing a stlačte Zadajte. Vyberte obrázok, ktorý chcete vložiť a kliknite Vložiť aby ste ho pridali do dokumentu.
Ak chcete zmeniť veľkosť obrázka, vyberte ho -- v hornej časti okna sa zobrazí karta Formát -- a potom použite tlačidlo rukoväte na zmenu veľkosti v rohoch a na štyroch stranách obrázka.
Ak chcete obrázok otočiť, použite tlačidlo rukoväť otáčania v hornej časti obrázka. Kliknutím a potiahnutím rukoväte doľava alebo doprava obrázok otočíte.
Ak chcete obrázok zarovnať, vyberte ho a potom vyberte Formátovať tab. Kliknite na Zarovnať objekty v skupine Usporiadať a potom vyberte dostupné možnosti na zarovnanie obrázka.
Ak chcete zmeniť zalomenie písma, kliknite na Možnosti rozloženia ikonu v pravom hornom rohu obrázka a vyberte ktorýkoľvek z dostupných štýlov obtekania textu.
Ak chcete zabrániť tomu, aby sa obrázok pri písaní alebo vkladaní nového textu presunul na iné miesto na strane, vyberte položku Opravte polohu na stránke tlačítko na Rádiu.
Aj keď nemôžete skenovať obrázky priamo do Wordu, môžete ich naskenovať do Microsoft OneNote – súčasti balíka Office – a potom ich vložiť do dokumentu.
Zmeny v dokumente pravidelne ukladajte stláčaním "Ctrl-S", aby ste predišli strate svojej práce v prípade zlyhania alebo výpadku napájania.
Obrázky môžete vkladať priamo z Prieskumníka ich pretiahnutím do otvoreného dokumentu programu Word. Potom môžete zmeniť umiestnenie obrázkov ich potiahnutím kdekoľvek na stránke.
Ak chcete pridať hypertextový odkaz, kliknite pravým tlačidlom myši na obrázok a z kontextovej ponuky vyberte možnosť „Hypertextový odkaz“. Zadajte adresu URL do poľa „Adresa“. Ak chcete vytvoriť prepojenie na súbor, vyberte ho pomocou vstavaného prehliadača súborov. Môžete vytvoriť prepojenie na iné miesto v tom istom dokumente výberom položky „Umiestniť do tohto dokumentu“ a následným výberom jednej z možností. Kliknite na „OK“.
Ak chcete vložiť tvary, kliknite na tlačidlo "Tvary" v skupine Ilustrácie na karte Vložiť. Môžete vložiť rôzne tvary vrátane obdĺžnikov, šípok a hviezd.
Ak chcete zalomiť text okolo všetkých strán obrázka, vyberte štýl „Tight“ z ponuky Možnosti rozloženia.
Ak chcete zobraziť rozšírené možnosti týkajúce sa polohy a veľkosti obrázka, ako aj zalamovania textu, kliknite na odkaz „Zobraziť viac“ v spodnej časti ponuky Možnosti rozloženia.
Ak chcete zmeniť obrázok bez toho, aby ste museli prejsť procesom zmeny polohy a veľkosti nového obrázka, kliknite pravým tlačidlom myši na existujúci obrázok a vyberte možnosť „Zmeniť obrázok“. Vyberte možnosť „Zo súboru“ alebo „Vyhľadávanie obrázkov Bing“ a podľa pokynov nahraďte súbor obrázok.
Ak chcete dokument vytlačiť, použite obrázky s vysokým rozlíšením a potom zmeňte ich veľkosť v programe Word. Vždy, keď je to možné, vyhnite sa obrázkom s nízkym rozlíšením.