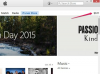Po prvé: ak zvuk na vašom počítači z ničoho nič prestal fungovať, uložte si prácu a reštartujte počítač. Windows 7 a 8 sa niekedy zaseknú v stave, v ktorom si systém myslí, že váš zvukový hardvér sa už používa, čo mu bráni spustiť nový zvuk a problém vyrieši reštart. Medzi ďalšie kroky na riešenie problémov prvej úrovne patrí uistenie sa, že sú reproduktory pripojené a zapnuté.
Nastavte úrovne hlasitosti

Kredit za obrázok: Obrázok s láskavým dovolením spoločnosti Microsoft
Rovnako ako televízor, aj systém Windows má nastavenie hlasitosti a tlačidlo stlmenia zvuku. Keď je hlasitosť nastavená príliš nízko alebo stlmená, nebudete počuť zvuk zo žiadnej z vašich aplikácií. Kliknite na ikonu reproduktora na paneli úloh (alebo v sekcii skrytých ikon) a potiahnutím jazdca zmeňte úroveň hlasitosti. Modrá ikona reproduktora pod posúvačom prepína stlmenie.
Video dňa
Tip
Kliknutím na trojuholník naľavo od ikon na paneli úloh otvorte časť skrytých ikon.
Úrovne hlasitosti špecifické pre aplikáciu

Kredit za obrázok: Obrázok s láskavým dovolením spoločnosti Microsoft
Aj keď zvýšite globálnu úroveň hlasitosti, nebudete počuť zvuk z aplikácie, ak je jej individuálna hlasitosť znížená alebo stlmená. Kliknite Miešačka pod posúvačom hlasitosti na nastavenie hlasitosti pre každú spustenú aplikáciu. Posuvník Device nastavuje maximálnu hlasitosť pre všetky aplikácie.
Tip
Mnoho programov používa okrem posuvníkov hlasitosti systému Windows aj interné nastavenia hlasitosti. Keď napríklad pozeráte video na YouTube, prehrávač videa má vlastný posúvač hlasitosti. Hry majú zvyčajne viacero nastavení hlasitosti na jemné doladenie hudby, zvukových efektov a hlasitosti hlasu.
Hlasitosť reproduktora
Na prenosných počítačoch a systémoch typu všetko v jednom sa nastavenie hlasitosti systému Windows zdvojnásobí ako hlasitosť reproduktora. Väčšina stolných počítačov má však externé reproduktory s vlastnými ovládačmi hlasitosti. Uistite sa, že máte zapnuté reproduktory, pretože nastavenie systému Windows nemôže prepísať fyzický ovládač hlasitosti.
Nastavte predvolené zariadenie

Kredit za obrázok: Obrázok s láskavým dovolením spoločnosti Microsoft
Kliknite pravým tlačidlom myši na ikonu reproduktora na paneli úloh a vyberte Prehrávacie zariadenia zobrazíte ďalšie nastavenia zvuku. Na karte Prehrávanie skontrolujte, či máte ako predvolené zariadenie nastavené správne zvukové zariadenie. Ak nie, vyberte ho a kliknite Nastaviť predvolené. Po zmene predvoleného zariadenia zatvorte a znova otvorte aplikáciu, aby sa jej zvuk presmeroval do vybraného zariadenia.
Tip
- Zvyčajne budete chcieť, aby bolo zariadenie označené ako „Reproduktory“ (alebo podobné) nastavené ako predvolené. Medzi ďalšie možnosti, ktoré môžete vidieť v zozname, patria USB slúchadlá alebo TV reproduktory cez HDMI.
- Bežne používané analógové slúchadlá a náhlavné súpravy 3,5 mm konektory, nezobrazovať sa v tomto zozname. Ak chcete používať analógové slúchadlá, nastavte predvolené zariadenie ako reproduktory.
Úrovne zariadenia

Kredit za obrázok: Obrázok s láskavým dovolením spoločnosti Microsoft
Niektoré zariadenia majú podrobné možnosti úrovne hlasitosti pre samostatné reproduktory alebo kanály. Kliknite Vlastnosti a otvorte Úrovne zobrazíte tieto možnosti, ak ich vaše zariadenie ponúka. Ak je niektorá z úrovní stlmená alebo nastavená na 0, skúste ich zvýšiť, aby ste zistili, či to vyrieši váš problém.
Nainštalujte ovládače zvuku
Všetky časti počítačového hardvéru vyžadujú vodičov prevádzkovať. Bez správneho ovládača pre váš zvukový hardvér môžete počuť zvuk nízkej kvality alebo žiadny zvuk. Ovládače pravdepodobne nie sú vinníkom, ak sa vám náhle vypne zvuk, ale sú pravdepodobnou príčinou, ak sa vaše problémy začali po inštalácii nového hardvéru. Nainštalujte najnovšie ovládače z webovej stránky výrobcu zvukovej karty po výmene zvukového hardvéru.
Tip
Ak nemôžete nájsť správne ovládače od výrobcu, spustite aktualizácia systému Windows a skontrolujte sekciu Voliteľné pre aktualizácie ovládačov.
Spustite nástroj na riešenie problémov

Kredit za obrázok: Obrázok s láskavým dovolením spoločnosti Microsoft
Ak iné riešenia nepomáhajú, skúste spustiť nástroj na riešenie problémov so zvukom systému Windows. Vyhľadajte na obrazovke Štart alebo v ponuke Štart Riešenie problémov, otvorte ho a potom kliknite Riešenie problémov s prehrávaním zvuku. Kliknite Ďalšie začnite a postupujte podľa návrhov, ktoré systém Windows ponúka.