Vaše AirPods sú lesklé, nové a plne nabité: Ako ich teraz začnete používať? Náš kompletný sprievodca párovaním AirPodov alebo AirPods Pro s vaším iPhone je presne to, čo potrebujete, aby ste mohli začať a zvládnuť tieto inteligentné slúchadlá hneď na začiatku. Tu je to, čo robiť.
Obsah
- Krok 1: Pripravte sa na nastavenie
- Krok 2: Spustite párovanie
- Krok 3: Urobte potrebné rozhodnutia o párovaní
- Krok 4: Otestujte svoje AirPods
- Krok 5: Vyskúšajte príkazy Siri
- Krok 6: Prispôsobte si dvojité klepnutia alebo stlačenie a podržanie
Krok 1: Pripravte sa na nastavenie
Pár krokov pred začatím značne uľahčí proces párovania. Najprv zamierte do svojho iPhone nastavenie a uistite sa, že sú nainštalované všetky dostupné aktualizácie. Chýbajúce aktualizácie môžu spôsobiť problémy s procesom párovania.
Odporúčané videá
Po druhé, uistite sa, že ste prihlásený do iCloud na vašom iPhone tak, že prejdete na nastavenie, vyberte svoje meno v hornej časti a vyberte iCloud. Ak ste prihlásení pomocou iCloud, vaše AirPods sa automaticky spárujú so všetkými ostatnými zariadeniami na Apple ID, takže to musíte urobiť len raz.

Krok 2: Spustite párovanie

Uistite sa, že máte slúchadlá AirPods v puzdre. Odomknite svoj iPhone, aby ste videli domovskú obrazovku, a začnite otvorením puzdra na AirPod v blízkosti telefónu. Váš iPhone rozpozná nový pár AirPods a opýta sa, či chcete začať párovať. Vyberte Pripojte sa začať.
Krok 3: Urobte potrebné rozhodnutia o párovaní
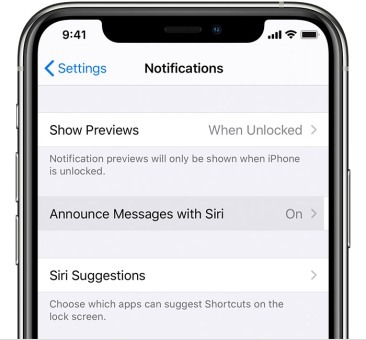
Spárovanie je zvyčajne rýchly proces, ale niekedy budete musieť v nastavení vybrať niekoľko ďalších možností. Ak ste si ešte nenastavili hlasové príkazy „Hey Siri“, Apple vás požiada, aby ste nastavili Siri, aby vaše AirPods mohli používať hlasového asistenta. V prípade novších slúchadiel AirPod sa Apple tiež opýta, či chcete povoliť Siri, aby automaticky čítala správy z vášho iPhone.
Ak máte AirPods Pro, toto nastavenie bude o niečo dlhšie, pretože bude hovoriť o ďalších funkciách. Môže tiež navrhnúť vykonanie testu špičky ucha, aby ste správne nasadili.
Po dokončení dvakrát skontrolujte, či majú vaše slúchadlá AirPods požadovaný názov. Názov môžete kedykoľvek zmeniť tak, že prejdete na Nastavenia >Bluetootha vyberte modré „i“ vedľa vašich pripojených slúchadiel AirPods.
Krok 4: Otestujte svoje AirPods

Keď sú vaše AirPods spárované, môžete ich vybrať z puzdra a vložiť si ich do uší. Vaše AirPods by mali vydať tiché pípnutie, aby ste vedeli, že sa pripojili k vášmu iPhone v blízkosti a sú pripravené na prácu. Skúste na svojom iPhone stiahnuť skladbu alebo video a vyskúšajte, ako znejú.
Napriek tomu, že sú minimalistické, AirPods majú množstvo možností ovládania na palube, ktoré by ste si mali začať precvičovať. Začnite dvojitým klepnutím na AirPod: Toto by malo spustiť prehrávanie skladby alebo preskočiť dopredu, keď je skladba už hrá (ak namiesto toho predvolene aktivuje Siri, nebojte sa, ukážeme vám, ako to zmeniť nižšie). Zvyknite si na túto funkciu dvojitého klepnutia a ako ju spustiť.
 AirPods Pro majú inú sadu ovládacích prvkov, ktoré by ste sa však mali naučiť. Každé slúchadlo má na stonke snímač sily, ktorý je označený malým zárezom. Precvičte si prehmatanie stonky Pro, aby ste zistili, kde je toto zahĺbenie, a keď budete pripravení, stlačte ho raz, aby ste spustili prehrávanie zvuku. Stlačte ho znova a mali by ste byť schopní pozastaviť svoj obsah.
AirPods Pro majú inú sadu ovládacích prvkov, ktoré by ste sa však mali naučiť. Každé slúchadlo má na stonke snímač sily, ktorý je označený malým zárezom. Precvičte si prehmatanie stonky Pro, aby ste zistili, kde je toto zahĺbenie, a keď budete pripravení, stlačte ho raz, aby ste spustili prehrávanie zvuku. Stlačte ho znova a mali by ste byť schopní pozastaviť svoj obsah.
Ale je toho viac. Dvojitým stlačením senzora AirPods Pro preskočíte dopredu na ďalšiu skladbu, zatiaľ čo trojitým stlačením preskočíte skladbu späť. Nakoniec skúste krátko stlačiť a podržať snímač sily, čím sa prepne medzi aktívnym potlačením hluku, režimom priehľadnosti (ktorý umožňuje filtrovanie vonkajších zvukov) a režimom vypnutia. Môže to trvať trochu si na to zvyknúť, takže je dôležité, aby ste si pri prvom použití AirPods Pro precvičili pohyby.
Krok 5: Vyskúšajte príkazy Siri

Vaše AirPods tiež obsahujú malý mikrofón, ktorý sa môže zaregistrovať, keď poviete „Hey Siri“, čo vám umožní dať Siri rôzne hlasové príkazy na ovládanie prehrávania.
Skúste to teraz so zapnutými slúchadlami AirPod a povedzte: „Ahoj Siri, zníž hlasitosť.“ To by malo znížiť hlasitosť o niekoľko stupňov bez toho, aby ste sa museli telefónu vôbec dotknúť. Siri môže tiež zvýšiť hlasitosť a vykonávať množstvo ďalších užitočných príkazov. Možno budete chcieť vyskúšať veci ako:
- "Ahoj, Siri, preruš hudbu."
- "Hej, Siri, preskoč na ďalšiu pieseň."
- "Ahoj, Siri, prehraj môj zoznam obľúbených." (Môžete tiež skúsiť pomenovať konkrétny zoznam skladieb.)
- "Ahoj, Siri, ako je na tom batéria v mojich AirPods?"
Siri môže tiež reagovať na všeobecnejšie príkazy, ktoré nesúvisia s prehrávaním, a dokonca môže poskytnúť pokyny z Apple Maps, ak ste napríklad na behu. Ak máte len jeden AirPod, automaticky sa stane tým, ktorý bude počúvať príkazy Siri, takže budú stále fungovať.
Výnimkou z tohto pravidla je, ak máte starší pár AirPods prvej generácie, ktorý nemôže aktivovať hlasovým príkazom „Hey Siri“. Tu je dvojité klepnutie ešte užitočnejšie, takže prejdime na možnosti prispôsobenia.
Krok 6: Prispôsobte si dvojité klepnutia alebo stlačenie a podržanie
Vaše AirPods majú tiež užitočné možnosti prispôsobenia, takže môžete meniť ovládacie prvky podľa toho, ako ich používate.
AirPods prvej a druhej generácie
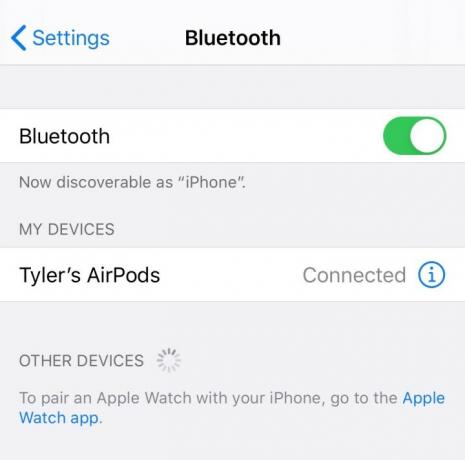
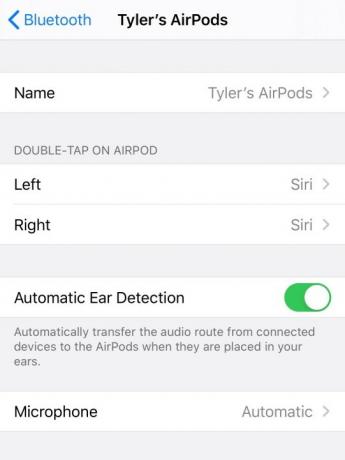
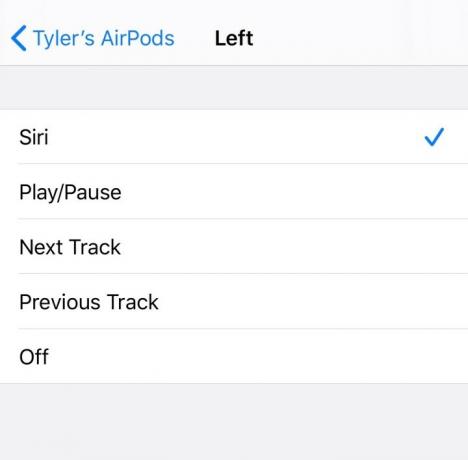
Pre AirPods prvej a druhej generácie si môžete prispôsobiť možnosť dvojitého ťuknutia. Ak chcete začať, zamierte na nastavenie na svojom iPhone a prejdite na Bluetooth. Vyhľadajte svoje AirPods v nastavení Bluetooth a uistite sa, že sú pripojené – ak nie sú pripojené, otvorte puzdro AirPod a vyberte svoje AirPods v časti Bluetooth na pripojenie. Teraz stlačte modrú ikonu „i“ a prejdite do nastavení AirPod.
Teraz vyhľadajte sekciu, ktorá hovorí Dvakrát klepnite na Airpod. Uvidíte možnosti pre pravé aj ľavé AirPods a aké je aktuálne predvolené ovládanie. Vyberte buď vpravo alebo vľavo, a budete to môcť zmeniť na niektorý z niekoľkých rôznych príkazov, vrátane Ďalšia skladba, Prehrať/Pozastaviť, a Predchádzajúca skladba. Upravte každé slúchadlo podľa toho, čo uprednostňujete.
AirPods Pro

Môžete si tiež prispôsobiť AirPods Pro, ale iba stlačením a podržaním. Postupujte podľa rovnakých pokynov a prejdite do nastavení AirPods v Bluetooth, ale tentoraz vyhľadajte sekciu, ktorá hovorí Stlačte a podržte AirPods. Opäť budete mať možnosti pre ľavé aj pravé slúchadlá vrátane možnosti zmeniť jedno slúchadlo na manuálnu aktiváciu Siri. Upravte podľa potreby.
Teraz ste pripravení používajte slúchadlá AirPods v skutočnom svete! Bavte sa a pamätajte, že ak stratíte AirPod, Aplikácia Find My od spoločnosti Apple vám môže pomôcť nájsť ho znova — ale len pokiaľ má výdrž batérie!
Odporúčania redaktorov
- Najlepšie ponuky Apple: Ušetrite na AirPodoch, iPadoch, MacBookoch a ďalších
- Používateľská príručka pre Mac: Tipy a triky pre váš Mac, MacBook Air, MacBook Pro alebo iMac
- Očakáva sa, že udalosť Apple z 18. októbra predstaví M1X MacBook, AirPods 3 a ďalšie
- Ako preniesť fotografie z iPhone do počítača
- Ako spárovať Apple AirPods s počítačom so systémom Windows
Zlepšite svoj životný štýlDigitálne trendy pomáhajú čitateľom mať prehľad o rýchlo sa rozvíjajúcom svete technológií so všetkými najnovšími správami, zábavnými recenziami produktov, užitočnými úvodníkmi a jedinečnými ukážkami.



