Ak máte chuť na niekoho (alebo niekde) dohliadať, ale máte obmedzený rozpočet, nebojte sa. Sme v druhej dekáde 21. storočia. Na monitorovanie oblasti už nemusíte kupovať veľa drahého vybavenia – aj keď niektoré z nich najlepšie domáce bezpečnostné kamery sú cenovo dostupnejšie, než si myslíte.
Obsah
- Ako používať AlfredCamera
- Zmeňte názov fotoaparátu
- Niekoľko poznámok o AlfredCamera
- Alternatívy pre Android
- Alternatívy pre iPhone
Odporúčané videá
Jednoduché
20 minút
Smartfón
Nabíjačka na mobil
Statív
laptop
Všetko, čo potrebujete, je smartfón – najlepšie taký, ktorý nepoužívate – a niečo na zobrazenie informačného kanála. S niekoľkými dolármi, mobilným zariadením, nabíjačkou a páskou alebo statívom na montážne účely môžete sledovať, čo chcete.
V tejto príručke používame AlfredCamera ako bezplatný príklad, ale uvádzame aj skvelé alternatívy pre iOS a Android.
Ako používať AlfredCamera
Vybrali sme AlfredCamera (Google Play) (Apple App Store), pretože má vynikajúce používateľské recenzie, jednoducho sa používa a funguje skvele. Túto službu môžete používať zadarmo, ale existujú určité nevýhody, ako sú reklamy a limity nahrávania. Všetko, čo táto služba ponúka, môžete odomknúť prostredníctvom mesačného alebo ročného predplatného.
V tomto príklade použijeme bezplatný účet a nastavíme a Pixel 3 ako fotoaparát. Na zobrazenie informačného kanála používame prenosný počítač a webový prehliadač Chrome od spoločnosti Google – nepotrebujeme žiadne rozšírenia.
Požiadavky na mobilné zariadenie:
- Android 5.0 alebo novší
- iOS 8 alebo novší
Poznámka: Skôr ako začnete, uistite sa, že používate bezdrôtovú sieť, ktorá je zabezpečená a chránená heslom. Toto nastavenie na nechránenej sieti sa neodporúča, pretože niekto môže mať prístup k vašej sieti bez vášho povolenia.
Krok 1: Nainštalujte si aplikáciu a prihláste sa pomocou svojej e-mailovej adresy, účtu Google alebo poverení Apple ID.
Krok 2: Vyberte, ako chcete používať AlfredCamera. Ako je uvedené nižšie, vybrali sme si Baby monitor, ale môžete klepnúť na ďalšie možnosti, napr Detský monitor a Preč na výlet.
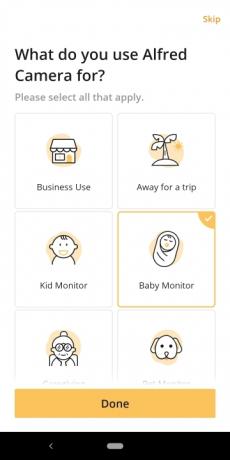
Súvisiace
- Ako vypnúť stále zapnutý displej vášho iPhone 14 Pro
- Ako skryť fotografie na vašom iPhone s iOS 16
- Ako používať ChatGPT na telefóne iPhone a Android
Krok 3: Aplikácia môže byť predvolene nastavená na režim prehliadača. Ak áno, klepnite na Divák v hornej časti a vyberte fotoaparát namiesto toho.
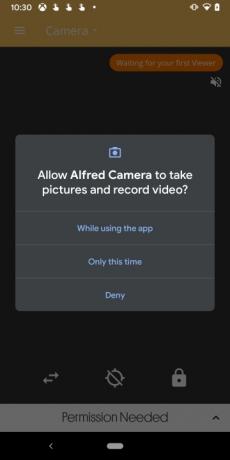
Krok 4: Vo vyskakovacom okne klepnite na jednu z troch možností povolenia na fotografovanie a nahrávanie videa.

Krok 5: Klepnite na jednu z troch možností povolenia vo vyskakovacom okne na nahrávanie zvuku.
Krok 6: Spárujte telefón s iným zariadením tak, že sa prihlásite do AlfredCamera na druhom zariadení. Môžete to urobiť inštaláciou aplikácie do iného telefónu alebo tabletu alebo návštevou stránky Webová stránka AlfredCamera v ľubovoľnom prehliadači a prihláste sa pomocou rovnakých prihlasovacích údajov účtu.

Krok 7: Nasmerujte fotoaparát telefónu na miesto, ktoré chcete sledovať. Bude fungovať stojan na tablet alebo držiak telefónu, prípadne si môžete zakúpiť adaptér pre smartfón, ktorý sa priskrutkuje do statívu. Aplikácia v predvolenom nastavení používa zadnú kameru, ale na prednú kameru môžete prepnúť v mobilnej aplikácii alebo cez webový prehliadač.

Krok 8: Otvorte webovú stránku AlfredCamera v prehliadači, prihláste sa a kliknite WebViewer zobrazené v pravom hornom rohu.
Krok 9: Ako je uvedené vyššie, uvedená kamera zobrazuje ukážku, ktorá sa mení ako pomalá prezentácia, ale toto nie je skutočný zdroj. Klikni na Náhľad zobrazíte živý informačný kanál, ktorý je zobrazený nižšie.

Krok 10: Keď je otvorený živý kanál, umiestnite kurzor myši na video a zobrazí sa priesvitné menu s nasledujúcimi nástrojmi:
- Snímka — Urobte snímku obrazovky, ktorá sa automaticky stiahne do vášho zariadenia.
- Nahrávanie — Zaznamenajte podávanie až 30 sekúnd.
- Točiť sa — Otočte podávač o 90 stupňov.
- Baterka — Zapne LED blesk vášho telefónu.
- Prepnúť fotoaparát — Prepínanie medzi predným a zadným fotoaparátom.
- Filter slabého osvetlenia — Kliknite raz, aby ste to nastavili na automatické. Dvojité kliknutie zapne filter.
- Celá obrazovka — Toto prepne prehliadač do režimu celej obrazovky. Skutočný informačný kanál sa nerozbalí.
- Siréna — Telefón vydá zvuk pri maximálnej hlasitosti.

Zmeňte názov fotoaparátu
Krok 1: Vráťte sa na hlavný portál so zoznamom vášho fotoaparátu.
Krok 2: Umiestnite kurzor myši na obrázok, kým sa nezobrazí ikona ozubeného kolieska. Klikni na Cog.
Krok 3: Kliknite na Názov fotoaparátu a zadajte nový názov.
Tu môžete upraviť ďalšie nastavenia, ako je zapnutie/vypnutie detekcie pohybu, nastavenie filtra slabého osvetlenia na Auto, prepnutie funkcie „zostať priblížený“ a pridanie účtu do kruhu Trust Circle.
Niekoľko poznámok o AlfredCamera
Všetky videá sú uložené v Momenty sekcii na webovej stránke. Ak si chcete video stiahnuť, kliknite na video a začne sa prehrávať na pravej strane prehliadača. Kliknite na Stiahnuť ▼ alebo zdieľam tlačidlá.
Ak chcete nahrávať videá dlhšie ako 30 sekúnd, budete potrebovať predplatné, ktoré predĺži trvanie nahrávania na 120 sekúnd. Predplatné tiež odomkne funkciu Zoom, umožňuje prezeranie a nahrávanie v HD, odstraňuje reklamy, predlžuje úložisko v cloude až na 30 dní a umožňuje plánovanie detekcie pohybu. Cena je 4 $ mesačne alebo 30 $ ročne. Ak chcete reklamy iba zakázať, jednorazová platba vo výške 17 USD ich definitívne odstráni.
Majte na pamäti, že používanie telefónu ako fotoaparátu skutočne rýchlo vybije batériu. Počas testovania tejto aplikácie sme vybili približne 20 % batérie len za jednu hodinu. Počas používania ako fotoaparátu by ste mali mať telefón stále pripojený.
AlfredCamera poskytuje na webovej lokalite funkciu WebCamera, ktorá pristupuje k webovej kamere vášho notebooku. Môžete to jednoducho použiť namiesto telefónu a potom zobraziť informačný kanál v aplikácii pre Android alebo iOS.
Nakoniec môžete pristupovať k nastaveniam aplikácie klepnutím na tri riadky “hamburger” ikonu v ľavom hornom rohu. Tu môžete prepnúť do režimu prehliadača, zapnúť detekciu pohybu, zobraziť stav kamery a zmeniť nastavenia kamery.
Alternatívy pre Android
Ak vlastníte zariadenie s Androidom, existuje veľa alternatív. Odporúčame dve.
WardenCam a IP webová kamera
WardenCam a IP webkamera sú jednoduché, ľahko sa používajú a fungujú na väčšine zariadení so systémom Android. Ak dokážete tolerovať reklamy, obe služby sú bezplatné. Ak nie, môžete získať Webová kamera IP Pro za 4 doláre, kým WardenCam stojí 6 dolárov.
Pokiaľ ide o funkcie, obe sú v podstate rovnaké, či už potrebujete detekciu pohybu, nočné videnie alebo možnosť prezerania udalostí, ktoré sa odohrali, keď ste boli preč. Umožňujú vám tiež upraviť rozlíšenie vášho videa a nakonfigurovať telefón tak, aby neprešiel do režimu spánku, keď je kamera spustená. Všetko závisí od osobných preferencií.
Prístup k ich informačným kanálom na počítači
WardenCam neponúka aplikáciu pre Windows 10 alebo Mac. Namiesto toho môžete informačný kanál zobraziť prostredníctvom webových stránok Webový prehliadač.
S IP webovou kamerou máte niekoľko možností. Informačný kanál môžete zobraziť pomocou VLC alebo akýkoľvek prehrávač videa s kompatibilitou streamovania. Ak používate VLC, prejdite na Médiá > Otvoriť sieťový prúda zadajte adresu URL vzdialenej kamery. Po zadaní adresy URL sa môžete pripojiť a vidieť cez fotoaparát smartfónu. Je smutné, že pomocou VLC nemôžete veľmi dobre nahrávať zábery; na to sa budete chcieť rozhodnúť pre výkonnejší softvér.
Robustnejšie nastavenia
Tu odporúčame Webová kameraXP alebo Netcam Studio. WebcamXP aj Netcam Studio vyrába tá istá spoločnosť, ale Netcam Studio je novšie a obsahuje vodoznak pri prezeraní záberov. Ak nechcete vodoznak, môžete si buď kúpiť softvér za 50 dolárov, alebo použiť WebcamXP, jeho staršieho, ale schopného súrodenca, bez vodoznaku. Obidve vás však obmedzujú iba na jeden fotoaparát naraz, takže ak chcete nejaké bláznivé nastavenie s tromi rôznymi smartfónmi, mali by ste investovať do platenej edície Netcam Studio.
WebcamXP aj Netcam Studio ponúkajú rovnakú priamu funkčnosť, ktorú budete potrebovať, aby ste mohli naplno využívať vzdialenú kameru svojho zariadenia so systémom Android. Obaja môžu sledovať živé vysielanie z kamery, nahrávať zábery, aktivovať sa pri detekcii pohybu alebo zvuku a pripojiť sa k IP webovej kamere. Chýbajú im drobné funkcie, ako je zaostrovanie fotoaparátu a LED ovládanie, no stále ich môžete ovládať na diaľku cez IP webovú kameru. WebcamXP aj Netcam Studio sú mimoriadne všestranné vzhľadom na ich sadu funkcií, a ak sa ich rozhodnete vylepšiť, môžete zmeniť
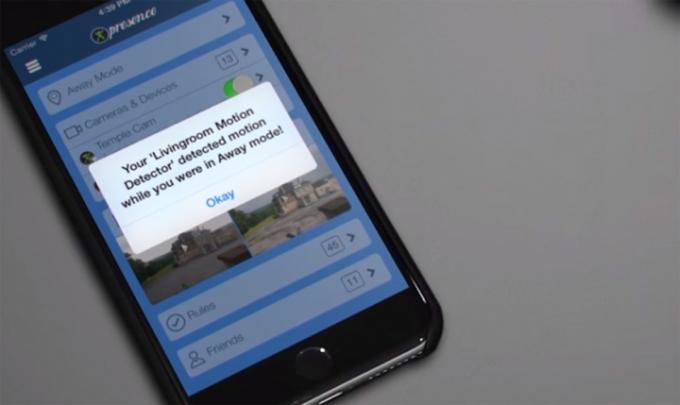
Alternatívy pre iPhone
Ako vlastník iPhonu máte niekoľko možností nastavenia vzdialeného sledovania.
Prítomnosť
Prítomnosť People Power je všestranná automatizačná aplikácia, ktorá ponúka bezplatné pripojenie k inému zariadeniu iba na zobrazovanie iOS. Bezplatná verzia vám umožňuje prezerať si živý prenos a posielať upozornenia, keď sa niečo stane v okolí. Nákupy v aplikácii pre Presence Pro Video rozširujú vaše cloudové úložisko, zlepšujú kvalitu videa a umožňujú dlhšie nahrávanie videa.
Prítomnosť má verziu prehliadača na používanie sa musíte zaregistrovať.
Baby monitor 3G
Ak chcete kvalitnejšie krmivo pre niečo ako sledovanie spiaceho bábätka, zvážte Baby monitor 3G. Stojí len 5 dolárov a umožňuje vám používať starý iPhone, iPad alebo iPod touch ako bezdrôtovú detskú pestúnku. Aktuálna iterácia podporuje watchOS a zahŕňa priblíženie videa a nočný režim. Obaja Aplikácia pre Mac a Aplikácia Apple TV stoja ďalších 5 dolárov za kus a sú skvelé na sledovanie vášho dieťaťa a rozprávanie sa s ním z jednej alebo dvoch izieb.
Doma
Ak hľadáte inú alternatívu, pozrite sa na AtHome. Toto nastavenie má dve zložky: AtHome Video Streamer aplikácia, ktorá slúži ako fotoaparát, a Domáca kamera aplikácia, ktorá prijíma informačný kanál. Pri spoločnom použití vám tento pár umožní monitorovať oblasť podľa vášho výberu, nech ste kdekoľvek, pokiaľ máte Wi-Fi alebo mobilné pripojenie. Môžete si tiež vopred naplánovať nahrávanie, sledovať viacero kamier na jednom zariadení vďaka a funkciou rozdelenej obrazovky a diaľkovým ovládaním fotoaparátu, aby ste si lepšie pozreli miestnosť alebo okolitej oblasti.
Ak chcete sledovať feed pomocou PC, AtHome poskytuje stolný softvér pre Windows 10. Mac môžete premeniť na fotoaparát – aj Windows 10 – no neexistuje žiadna aplikácia na prijímanie informačných kanálov.
Odporúčania redaktorov
- Ako premeniť Live Photo na video na vašom iPhone
- Ako nájsť stiahnuté súbory na vašom iPhone alebo smartfóne s Androidom
- Ako nájsť stratený telefón (tipy pre iPhone a Android)
- Ako vymazať vyrovnávaciu pamäť na vašom iPhone (5 spôsobov, ako to urobiť)
- Ako pridať dynamický ostrov iPhone do telefónu s Androidom




