
Obsah
- Xbox One
- Playstation 4
Používatelia Xboxu už nejaký čas využívajú výhody externých diskov, ktoré im umožňujú rozširovať úložisko a zálohovať obsah. Pre používateľov PlayStation je však ponorenie sa do externého úložiska úplne nové. Vďaka nedávnym aktualizáciám firmvéru si môžete do systému konečne relatívne jednoducho nainštalovať externý pevný disk.
Odporúčané videá
Tu je náš stručný sprievodca pre všetky vaše potreby externého úložiska – ako si vybrať ten správny pevný disk konzolu, ako nainštalovať externý pevný disk, ako riešiť problémy a ako spravovať svoje skladovanie. Pre viac informácií čítajte ďalej.
Súvisiace
- Stále môžete získať Thunder Shotgun vo Fortnite Chapter 4 Season 2. Tu je postup
- Xbox One X vs. PS4 Pro
- Najlepšie externé pevné disky pre Xbox Series X
Xbox One

Váš Xbox One alebo Xbox One S sa pripojí k externému pevnému disku cez USB 3.0, pokiaľ má úložnú kapacitu aspoň 256 GB. Môžete použiť pevný disk s nižšími špecifikáciami, ale ušetrí iba vaše médiá a nebude fungovať pre vaše hry. Môžete tiež pripojiť dva externé disky súčasne pomocou rozbočovača USB 3.0 alebo použiť viacero pevných diskov v jednom systéme, zameniť ich a používať ich dva naraz.
Výber pevného disku
Ako si vybrať správny pevný disk? Závisí to od niekoľkých faktorov, ako je množstvo peňazí, ktoré chcete vyplatiť, vaše herné nastavenie a vaše potreby rýchlosti a úložiska. Externé pevné disky prichádzajú v rôznych variantoch a Xbox je liberálny so svojimi požiadavkami a umožňuje všetky druhy diskov vrátane riešení HDD a SSD.
Aký je do pekla rozdiel medzi SSD a HDD? Jednotka SSD (Solid State Drive) ukladá údaje na mikročipy a jednotka neobsahuje žiadne pohyblivé časti, odtiaľ názov. Pevný disk však používa pohyblivé časti na čítanie a zápis údajov na disk. S SSD budete pravdepodobne platiť viac za menej úložného priestoru, ale rýchlejšie načítanie.
Koncom roka 2016 stáli SSD disky zvyčajne 20 až 50 centov za GB, zatiaľ čo pevné disky sú vo všeobecnosti menej ako 5 centov za GB, Informuje o tom Extreme Tech. HDD sú lepšie pre tých, ktorí uprednostňujú rozpočet a veľké množstvo priestoru, zatiaľ čo SSD sú lepšie pre tých, ktorí si cenia rýchlosť a sú ochotní zaplatiť peniaze za niečo spoľahlivejšie a high-end. Majte však na pamäti, že váš systém bude pracovať rýchlejšie s SSD, ale nemusíte vidieť obrovský rozdiel, ktorý očakávate. Pravdepodobne uvidíte o a 20-percentné skrátenie doby načítania ak máte dobrý SSD, na rozdiel od HDD. Ale hra, ktorá sa predtým načítala 90 sekúnd, sa nenačíta náhle za jedinú milisekúndu. Je tiež múdre pamätať na to, že hybrid (SSHD) bude „takmer taký rýchly“ ako SSD, takže ich hodnota je skutočne v očiach používateľa.
Či použiť HDD alebo SSD nie je jediná vec, pre ktorú sa musíte rozhodnúť. Niektoré disky sa dodávajú s vlastným zdrojom energie – napájacím káblom a sieťovým adaptérom – zatiaľ čo iné sa pri prevádzke spoliehajú na napájanie z portu USB 3.0 konzoly. Ak máte radi čisté nastavenie (bez veľkého množstva káblov) alebo hľadáte niečo malé a prenosné, je potrebné zvážiť aj tieto faktory. Pokiaľ ide o cenu, zaplatíte kdekoľvek od 40 do 300 dolárov v závislosti od typu disku a jeho špecifikácií.
Niekoľko najlepších pevných diskov pre Xbox One, ktoré si môžete kúpiť za slušnú cenu:
- Prenosný externý pevný disk WD 1TB Black USB 3.0 My Passport —
- Prenosný externý pevný disk Seagate Expansion 1 TB USB 3.0 – 55 dolárov na Amazone
- Seagate 1TB FireCuda Gaming SSHD (Solid State Hybrid Drive) —
- Prenosný SSD Samsung T3 – 500 GB – Externý SSD USB 3.1 —
- Samsung 850 EVO 500 GB 2,5-palcový SATA III interný SSD disk – 170 dolárov na Amazone
Inštalácia externého pevného disku Xbox One
Najprv sa uistite, že ste do svojho systému nainštalovali všetky aktualizácie. Ak máte pevný disk s certifikáciou Xbox, systém by ho mal rozpoznať a z väčšej časti sa zapojí a spustí, pričom systém vás automaticky prevedie celým procesom.
V prípade iných pevných diskov zapojte disk do portu USB a stlačením tlačidla Xbox v strede ovládača spustite sprievodcu. Potom prejdite na Nastavenia > Všetky nastavenia > Systém > Úložisko > Spravovať úložisko. Pod Spravovať úložisko, mali by ste vidieť váš externý pevný disk. Ak sa vaša externá jednotka nezobrazuje v zozname, vyskúšajte nasledujúce kroky na riešenie problémov:
Krok 1: Odpojte a znova pripojte disk k rovnakému portu USB.
Krok 2: Odstráňte a znova pripojte disk do iného portu USB.
Krok 3: Reštartujte konzolu.
Krok 4: Choďte do Nastavenia > Všetky nastavenia > Režim napájania a zrušte začiarknutie políčka vedľa položky „Keď je Xbox vypnutý, vypnite úložisko“.
Krok 5: Zapojte ďalšie kompatibilné zariadenie do portu USB vašej konzoly, aby ste zistili, či funguje správne.
Krok 6: Ak váš pevný disk pracuje s napájacím adaptérom striedavého prúdu, skúste ho zapojiť do inej zásuvky.
Keď uvidíte svoj externý pevný disk v zozname, postupujte podľa pokynov na obrazovke. Disk tiež pomenujte jedinečným spôsobom, aby ste ho mohli ľahko rozpoznať. Pevný disk môžete premenovať tak, že ho vyberiete a vyberiete možnosť „premenovať“.
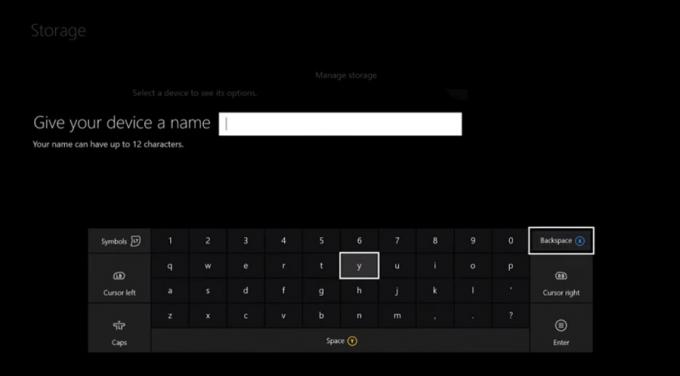
Pomocou externého pevného disku
Ak chcete zobraziť obsah pevného disku, navštívte stránku Skladovanie vyberte názov vášho disku a vyberte položku Zobraziť obsah možnosť. Aj keď sa vaše nové hry nainštalujú na váš pevný disk automaticky pomocou predvoleného nastavenia, staré hry budete musieť presunúť manuálne. Ak to chcete urobiť, prejdite do konzoly Moje hry a aplikácie a nájdite hry, ktoré by ste chceli presunúť. Prípadne môžete ísť do Skladovanie kliknite na interný pevný disk a nájdite tam hry.
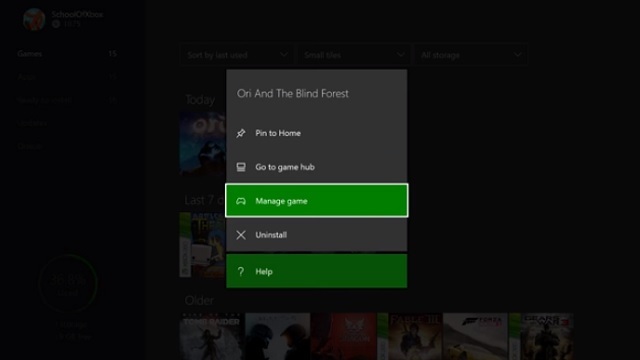
Ak chcete presunúť hru, vyberte Spravovať hru, Presuňte všetkya vyberte si Presuňte sa na externý pevný disk. V závislosti od veľkosti vašej hry a špecifikácií disku to môže trvať niekoľko sekúnd až niekoľko minút. Ak chcete umiestniť hru na interný aj externý disk – povedzme, ak kopírujete obsah z Xbox One do Xbox One S – môžete vybrať Skopírujte všetko namiesto Presuňte všetkya hra sa namiesto prenosu skopíruje na váš externý disk.
Playstation 4

Vďaka nedávnej aktualizácii firmvéru Sony pre PlayStation 4 už nemusíte preskočiť cez akékoľvek obruče na zvýšenie kapacity úložiska. Váš externý pevný disk bude fungovať s akýmkoľvek modelom PS4, ak je kompatibilný s USB 3.0 a ponúka aspoň 250 GB úložného priestoru (8 TB je maximum).
Výber pevného disku
Používatelia PlayStation majú pri výbere externého pevného disku podobné úvahy ako používatelia Xboxu – prenosnosť, náklady, estetika a rýchlosť. Ak chcete niečo rýchlejšie, s väčším priestorom a nechcete míňať veľa peňazí, je dobré zvoliť si hybridný model. V testoch rýchlosti PS4 medzi SSD a SSHD je SSHD zvyčajne len o niekoľko sekúnd pomalšie.
Ak už máte dodatočnú internú jednotku, môže byť dobrý nápad rozhodnúť sa pre kryt USB 3.0 za približne 10 alebo 20 dolárov. To vám ušetrí obrovský kus zmien a stále budete mať úložný priestor, ktorý potrebujete.
Niekoľko najlepších pevných diskov PS4, ktoré si teraz môžete kúpiť za slušnú cenu.
- Prenosný pevný disk Toshiba Canvio Connect II 1 TB —
- Prenosný externý pevný disk Seagate Expansion 1TB – 55 dolárov na Amazone
- Prenosný externý pevný disk WD 2TB Elements —
- Seagate 1TB FireCuda Gaming SSHD (Solid State Hybrid Drive) —
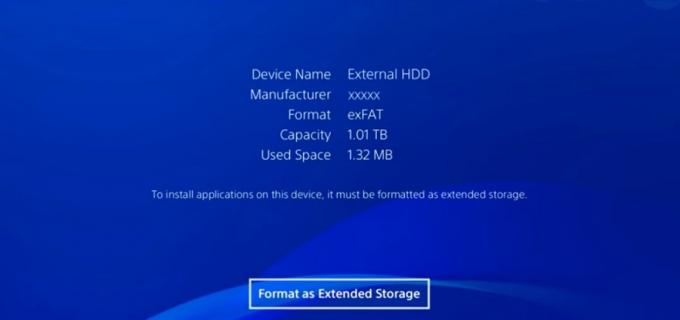
Inštalácia a formátovanie externého pevného disku
Zapojte svoje zariadenie do portu USB na konzole PlayStation a prejdite na Nastavenia > Zariadenia > Úložné zariadenia USB. Po výbere Úložné zariadenia USB, mali by ste vidieť váš externý pevný disk uvedený na obrazovke. Ak nie je v zozname a pod položkou sa zobrazí správa „Ukladací priestor USB nie je pripojený“. Úložné zariadenia USB skontrolujte, či ste nainštalovali všetky najnovšie aktualizácie konzoly a či je vaše zariadenie USB úplne zapojené. Ak na obrazovke stále nevidíte názov svojho pevného disku, skúste použiť iný port USB alebo inú zásuvku, ak máte pevný disk so samostatnou zástrčkou.
Po kliknutí na externý pevný disk vás konzola vyzve na formátovanie pevného disku. Pokračujte a naformátujte svoje zariadenie ako rozšírenú pamäť a postupujte podľa pokynov na obrazovke. Upozorňujeme, že po dokončení tohto kroku váš PS4 vymaže váš externý pevný disk, aby ho mohol pripraviť na použitie.
Po naformátovaní sa vaše diskové hry a stiahnuté súbory štandardne nainštalujú na váš externý pevný disk. Ak to chcete zmeniť, môžete tak urobiť výberom Skladovanie pod nastavenie a zmeňte umiestnenie inštalácie na vaše Systémové úložisko namiesto tvojho Rozšírené úložisko.
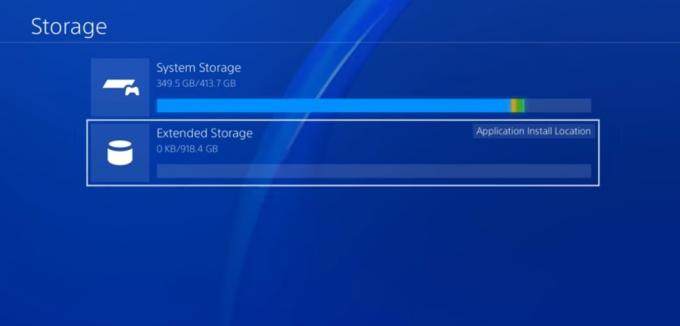
Pomocou externého pevného disku
Presunutie hier PS4 na externý pevný disk je pomerne jednoduché. Ak to chcete urobiť, prejdite na stránku Nastavenia > Úložisko > Systémové úložisko > Aplikácie. Tu môžete presunúť jednu alebo viac hier naraz do rozšíreného úložiska.
Ak chcete skopírovať hru na pevný disk, prejdite na stránku Nastavenia > Správa uložených údajov aplikácie > Uložené údaje v ssystémového skladovania. Potom vyberte Kopírovať do úložného zariadenia USB, vyberte, čo chcete skopírovať, a počkajte na dokončenie procesu.
Môžete tiež zálohovať interný HDD vášho PS4 na externý disk tak, že prejdete na Nastavenia > Systém > Zálohovanie a obnovenie. Budete musieť potvrdiť, ktoré údaje chcete zálohovať, a potom zálohu pomenovať, aby ste ju mohli ľahko identifikovať.
Odporúčania redaktorov
- Všetky multiplatformové hry (PS5, Xbox Series X, PS4, Xbox One, Switch, PC)
- Sony ukazuje, ako bude Horizon Forbidden West vyzerať na PS4
- Tieto 4 tipy vám pomôžu maximalizovať výdrž batérie vášho ovládača Xbox One
- Ako preniesť dáta z PS4 na PS4 Pro
- PS4 Slim vs. Xbox One S: porovnanie špecifikácií




