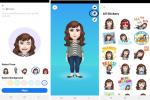Dokumenty Google sú cloudový produkt Google so všetkými funkciami, ktoré potrebujete na vytváranie, úpravu a zdieľanie dokumentov. Google ponúka sadu aplikácií určených pre používateľov, ktorí pracujú online. Integrácia s Možnosti cloudového úložiska Disku Google umožňuje prístup k vašim dokumentom a prácu na nich odkiaľkoľvek.
Obsah
- Krok 1: Nastavenie účtu Google
- Krok 2: Spustenie aplikácie Dokumenty Google
- Krok 3: Vytvorenie dokumentu
- Krok 4: Začnite pracovať
- Ako zdieľať svoje veci
- Použite funkciu komentára
- Zoznámte sa s rôznymi režimami úprav
- Vyskúšajte iný typ dokumentu
Prechod na službu Dokumenty Google môže byť skľučujúcou úlohou, pretože je tu množstvo nových funkcií, ktoré možno objaviť, a rozhranie na úpravu dokumentov môže vyzerať neznáme.
Odporúčané videá
S aplikáciou Dokumenty Google môžete začať vykonaním niekoľkých jednoduchých krokov a dozvedieť sa viac o rôznych funkciách tohto nástroja vám pomôže stať sa odborníkom na Dokumenty Google.
Krok 1: Nastavenie účtu Google
Používanie služby Dokumenty Google vyžaduje, aby ste si zaregistrovali účet Google. Je to bezplatné a váš účet vám poskytuje prístup k službe Gmail, Google Mapya YouTube, ako aj celý balík Disku.
Ak chcete vytvoriť účet Google, prejdite na registračnú stránku. Zadajte svoje informácie a postupujte podľa pokynov na obrazovke. Gratulujem! Teraz máte účet Google. Ak už máte účet, prihláste sa ako obvykle.

Krok 2: Spustenie aplikácie Dokumenty Google
V závislosti od vášho zariadenia existuje niekoľko spôsobov prístupu k Dokumentom Google. Aplikáciu si môžete stiahnuť z Obchod s aplikaciami alebo Google Playalebo kliknite na Google Apps ikonu v pravom hornom rohu Domovská stránka Google strana (reprezentovaná deviatimi bodkami). Potom musíte kliknúť na Docs tlačidlo — možno budete musieť prejsť nadol v zobrazenej ponuke alebo kliknúť Viac od spoločnosti Google v tej istej kontextovej ponuke, aby ste to videli.

Prípadne môžete prejsť na Disk Google a vybrať GoogleDocs v rámci Môj disk v rozbaľovacej ponuke v hornej časti alebo vyberte Google Dokumenty po kliknutí Nový na ľavej strane stránky. Poslednou možnosťou je prejsť priamo na Google Dokumenty. Po spustení webovej aplikácie budete pripravení vytvoriť dokument.
Krok 3: Vytvorenie dokumentu
Ak chcete vytvoriť nový dokument, kliknite na prázdnu stranu s viacfarebným Doplnenie, ktorý sa nachádza v ľavej hornej časti hlavnej stránky Dokumentov Google. Ak nemôžete nájsť túto ikonu, prejdite nahor a zobrazte ju alebo prejdite nadol a kliknite na viacfarebnú Znamienko plus ikonu v pravom dolnom rohu obrazovky. Keď to urobíte, v hornej časti obrazovky sa znova objaví vyššie uvedená ikona prázdnej stránky s viacfarebným znakom pridávania. Kliknutím naň otvoríte nový dokument.

Ak vytvárate dokument z Disku, vyberte Google Dokumenty po zasiahnutí Nový automaticky vytvorí prázdny dokument. Ak kliknete na malé, vpravo Šípka vedľa Google Dokumenty, môžete si dokonca zvoliť vytvorenie nového dokumentu na základe poskytnutej šablóny. Na výber sú rôzne šablóny, vrátane životopisov, obchodných listov a výberu šablón tretích strán. Kliknutím dokonca môžete na svoj Disk nahrať existujúci súbor .doc alebo .docx Nové >Nahranie súboru.
Krok 4: Začnite pracovať
Po vytvorení dokumentu sa môžete pustiť do práce. Kliknite Dokument bez názvu v ľavom hornom rohu pridajte názov dokumentu. Môžete tiež upraviť typ písma, veľkosť textu a oveľa viac pomocou Panel s nástrojmi v hornej časti stránky. Ak nevidíte svoj názov alebo panel ponuky v hornej časti stránky, tieto možnosti môžu byť skryté. Ak je to tak, kliknite na ikonu smerujúcu nadol Šípka v pravom hornom rohu ich zobrazíte.

Keďže pracujete vo svojom prehliadači, všetky zmeny vykonané v dokumente sa automaticky uložia. Ak sa pozriete napravo od názvu dokumentu v hornej časti obrazovky, mali by ste buď vidieť Ukladá sa… alebo Uložené na Disk. Pred ukončením počkajte, kým sa nezobrazí druhá správa, aby ste sa uistili, že všetka vaša práca bola uložená. Ak chcete zobraziť históriu verzií daného dokumentu, kliknite na Posledná úprava bola pred [počet sekúnd/minút/hodín] odkaz, ktorý je napravo od Pomoc tlačidlo ponuky v hornej časti obrazovky. Potom sa dostanete na obrazovku s rôznymi upravenými verziami dokumentu, ktoré môžete obnoviť.
Ako zdieľať svoje veci
Ak chcete zdieľať svoje dokumenty s inými ľuďmi, kliknite na modrú farbu zdieľam tlačidlo v pravom hornom rohu dokumentu, ktorý chcete zdieľať. Tlačidlo bude vklinené medzi váš obrázok – za predpokladu, že ste ho pridali do svojho účtu Google – a Otvorte históriu komentárov ikona, ktorá vyzerá ako kreslená bublina. Potom pozvite ďalších používateľov zadaním príslušných e-mailových adries do výsledného okna a kliknutím hotový.

Ľudia, s ktorými zdieľate, môžu dokument upravovať, zobrazovať alebo komentovať v závislosti od toho, aké povolenia im udelíte. Toto môžete zmeniť klepnutím na rozbaľovaciu ponuku priamo od poľa s e-mailovou adresou, keď ste niekoho pridali. V tomto menu môžete niekoho označiť ako a Divák, Komentátor, alebo Editor.
Ak chcete dokument zdieľať s ľuďmi pomocou niečoho iného ako e-mailu, kliknite Skopírovať odkaz v spodnej polovici Zdieľajte s ľuďmi a skupinami okno. Odkaz sa skopíruje do vašej schránky. Váš dokument môže mať predvolenú obmedzenú úroveň súkromia. To znamená, že odkaz, ktorý im pošlete, môžu otvoriť iba ľudia pridaní do vášho dokumentu. Ak chcete zmeniť úroveň ochrany osobných údajov dokumentu tak, aby k nemu mal prístup ktokoľvek, kto má odkaz, môžete tak urobiť kliknutím na modrú ikonu Zmeniť na Ktokoľvek s odkazom hypertextový odkaz, ktorý sa tiež nachádza v dolnej polovici Zdieľajte s ľuďmi a skupinami okno.

Keď to urobíte, dostanete sa do okna, ktoré vám umožní skopírovať zdieľateľný odkaz na váš dokument alebo ďalej prispôsobte povolenia vášho dokumentu tak, že vám umožníte vybrať, čo môžu ľudia s dokumentom robiť, keď dostanú a odkaz naň. Môžete to urobiť kliknutím na rozbaľovaciu ponuku (to je napravo od Ktokoľvek s odkazom možnosť) a potom výber Divák, komentátor, alebo Editor z menu.
Použite funkciu komentára
Pomocou služby Dokumenty Google môžete v reálnom čase sledovať, ako iní ľudia vykonávajú zmeny v dokumente. Kliknutím na Otvorte históriu komentárov v pravom hornom rohu obrazovky môžete vy alebo ktokoľvek iný v dokumente začať diskusiu o vašom projekte. Môžete tiež vidieť, ktorí používatelia si dokument práve prezerajú, pomocou série kruhov umiestnených naľavo od Otvorte históriu komentárov tlačidlo. Ak sa na danú stránku nikto okrem vás nepozerá, nič sa tu nezobrazí.
Každý dokument môžete tiež nastaviť tak, aby ste dostávali upozornenia na všetky komentáre pridané do dokumentu, iba na komentáre, ktoré sa vás týkajú, alebo na žiadne upozornenia. Upozornenia môžu byť užitočným nástrojom na spoluprácu s veľkými skupinami ľudí. Je to ideálne pri práci so skupinou, ktorá sa nenachádza v rovnakom fyzickom priestore. Ak z nejakého dôvodu nechcete, aby používatelia mali možnosť pridávať komentáre k danému dokumentu, môžete zmeniť aj režim úprav (viac o tom v ďalšej časti).
Zoznámte sa s rôznymi režimami úprav
ediétny režim rozbaľovacia ponuka (umiestnená na pravej strane obrazovky pod zdieľam tlačidlo) umožňuje prezerať a upravovať dokument rôznymi spôsobmi. Vaše tri hlavné možnosti sú: Upravte súbor sami (Úprava), navrhnúť zmeny, ktoré má vykonať iný prispievateľ (Navrhovanie), alebo zobraziť alebo vytlačiť dokument (Prezeranie). Ak poznáte program Microsoft Word, Navrhovanie funkcie fungujú podobne ako Sledovanie zmien. Nástroj zvýrazní navrhované úpravy v viditeľnom odtieni v celom dokumente. Ostatní prispievatelia alebo redaktori môžu tieto návrhy pri vytváraní konečného návrhu schváliť alebo zamietnuť. Okrem Navrhovanie môžete sledovať históriu revízií dokumentu Súbor > História verzií > Pozrite si časť História verzií.
Vyskúšajte iný typ dokumentu
Disk Google obsahuje množstvo. Prezentácie Google sú vyzývateľom spoločnosti Microsoft Power Point, ale podobne ako Dokumenty otvára dvere k spolupráci viacerých prispievateľov. Tabuľky Google sú rivalom programu Microsoft Excel, pokiaľ ide o vytváranie a úpravu tabuliek.
Balík webových aplikácií na zvýšenie produktivity od Googlu je bezplatný a silný konkurent Microsoftu 365. Nie je to také dôkladné alebo komplexné, ale používatelia majú bezplatný prístup k týmto aplikáciám na vytváranie a ukladanie obsahu online s prepracovanou spoluprácou. Používatelia sa môžu prihlásiť do svojho účtu Google a pristupovať k svojim uloženým súborom dokumentov, tabuliek a prezentácií na akomkoľvek zariadení a kdekoľvek na svete, ak majú prístup na internet.
Odporúčania redaktorov
- GPT-4: ako používať chatbota AI, ktorý robí ChatGPT hanbou
- Ako testujeme notebooky
- Konkurent Google ChatGPT práve spustil vyhľadávanie. Tu je návod, ako to vyskúšať
- Nemusíte používať Bing – Vyhľadávanie Google má teraz aj AI
- OpenAI hrozí žalobou za študentský projekt GPT-4, zabudne, že ho môžete používať zadarmo