
Uložte fotografie ako PDF priamo z iPhoto.
Kredit za obrázok: Snímka obrazovky s láskavým dovolením spoločnosti Apple.
Všetci skúsení nadšenci pre Mac vedia, že tlač do PDF je vstavanou funkciou OS X už od nepamäti. So zmenami v iPhoto 9.6 v OS X Yosemite môžete stále vytlačiť fotografiu ako PDF. Táto možnosť nie je zrejmá, kým neprejdete na koniec procesu tlače. Fotografie na šírku sa pri tlači z iPhoto automaticky otáčajú, čo dáva zmysel pri tlači na papier, ale pri vytváraní PDF je to sotva užitočné. Ak sa tak stane, pred uložením súboru môžete zmeniť otočenie pomocou ukážky.
Krok 1
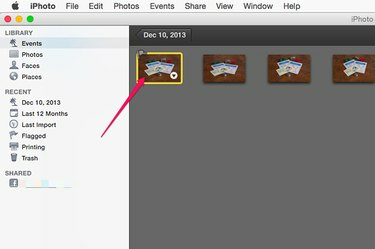
Otvorte obrázok v iPhoto.
Kredit za obrázok: Snímka obrazovky s láskavým dovolením spoločnosti Apple.
Spustite iPhoto a vyberte obrázok, ktorý chcete uložiť ako PDF. Pred pokračovaním vykonajte akúkoľvek úpravu fotografií na poslednú chvíľu. Ak chcete vytlačiť viac ako jednu fotografiu v tom istom PDF, jednoducho stlačte "Command-Click" na fotografie, ktoré chcete.
Video dňa
Krok 2

Stlačte "Command-P" a vyberte veľkosť fotografie.
Kredit za obrázok: Snímka obrazovky s láskavým dovolením spoločnosti Apple.
Stlačte "Command-P" alebo kliknite na ponuku "Súbor" a vyberte "Tlačiť". Na pravej strane sa zobrazí ikona tlačiarne s možnosťami pre veľkosť fotografie. Vyberte si požadovanú veľkosť a strih. Nehľadajte tu možnosť PDF; nie je ani jeden.
Krok 3

Vyberte možnosť „Uložiť ako PDF“.
Kredit za obrázok: Snímka obrazovky s láskavým dovolením spoločnosti Apple.
Znova stlačte "Command-P" alebo prejdite myšou cez ponuku Súbor. Zobrazí sa nové okno tlače so známym tlačidlom PDF spoločnosti Apple v spodnej časti. Kliknite na toto tlačidlo. Ak ste spokojní s orientáciou obrázka, vyberte možnosť „Uložiť ako PDF“ a potom pokračujte v hľadaní umiestnenia súboru PDF. Ak chcete obrázok otočiť, vyberte možnosť „Otvoriť PDF v náhľade“.
Krok 4

Otočte obrázok podľa potreby.
Kredit za obrázok: Snímka obrazovky s láskavým dovolením spoločnosti Apple.
Kliknite na ponuku „Nástroje“ v náhľade a kliknutím na „Otočiť doľava“ alebo „Otočiť doprava“ zmeňte orientáciu PDF z režimu na výšku na režim na šírku. Klávesové skratky na to sú "Command-L" a "Command-R." Všimnite si, že OS X Yosemite vždy robí a duplikát obrázka hneď, ako ho upravíte, takže sa nemusíte obávať prepisovania originálny.
Krok 5

Vyberte "Uložiť" z ponuky Súbor.
Kredit za obrázok: Snímka obrazovky s láskavým dovolením spoločnosti Apple.
Stlačte "Command-S" alebo vyberte "Uložiť" z ponuky Súbor. Vyberte názov pre svoj PDF a uložte súbor do svojho Macu.


