Ak na svojom zariadení otvárate aplikáciu fotoaparátu Google Pixel 7 alebo Pixel 7 Pro a jednoduchým stlačením spúšte a následným obdivovaním fotografie v aplikácii galérie vám môže uniknúť niekoľko veľmi špeciálnych funkcií, ktoré Google skryl. A skutočne by mohli zvýšiť váš pôžitok z tohto vynikajúceho telefónu s fotoaparátom.
Obsah
- Dlhá expozícia a pohyb akcie
- Filmové video
- Režim makro
- Magická guma
- Kamufláž
- Rozmazanie fotografie
- Sky
- Rozostrenie portrétu, Svetlo na výšku a Zaostrenie farieb
- Riadený rám
Tieto dva telefóny sme si užívali od spustenia a tu sú funkcie, ktoré sme našli vo fotoaparáte a aplikácii Fotky Google a ktoré je príliš ľahké prehliadnuť. A to naozaj nechcete, pretože sú celkom vynikajúce.
Odporúčané videá
Dlhá expozícia a pohyb akcie
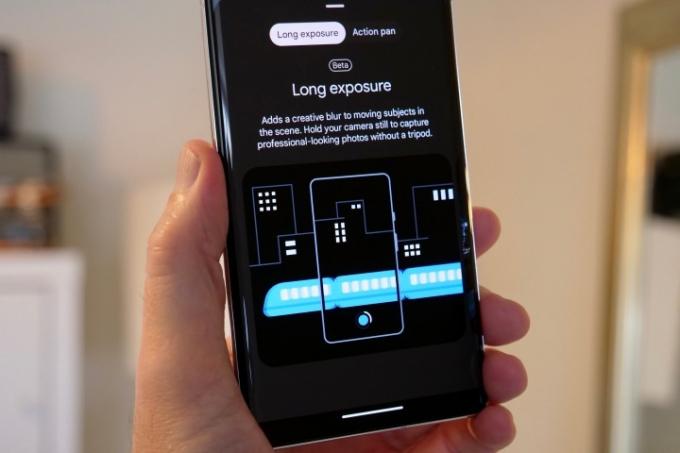
Ak chcete nájsť funkcie Long Exposure a Action Pan, potiahnite prstom na Pohyb režim v aplikácii fotoaparátu. Dlhá expozícia rozmazáva pohybujúce sa objekty na vašich fotografiách a aby to fungovalo, držíte telefón nehybne, keď pred vami niečo prechádza. Action Pan robí niečo podobné, ale rozmazáva pozadie a nie objekt a najlepšie funguje, keď objekt sledujete fotoaparátom.
Tieto dve funkcie sa spoliehajú na umelú inteligenciu Google, ktorá rozpoznáva objekty a potom k nim alebo okolo nich pridáva kreatívne rozmazanie, podobne ako pri fotografovaní ľudí v režime Portrét. Budete potrebovať správnu situáciu, aby ste čo najlepšie využili tieto dve funkcie, a budete potrebovať trpezlivosť, pretože pochopenie toho, ktorá situácia najlepšie vyhovuje ktorému režimu, prichádza iba s experimentovaním a časom. Je zábavné ich skúšať, no neočakávajte zakaždým úžasné výsledky.
Filmové video
Toto je
Režim makro

Táto funkcia z vašej strany nevyžaduje veľa úsilia. Ak chcete nasnímať makro fotografiu ktorýmkoľvek telefónom, jednoducho ju namierte na objekt a klepnutím na obrazovku zaostrite. Na obrazovke by sa mala objaviť malá ikona kvetu, čo znamená, že je pripravený na nasnímanie makro záberu zblízka. Nezastavujte sa tu, pretože namiesto toho, aby ste telefón priblížili k objektu, klepnite na 2x alebo 5x (v závislosti od toho, ktorý telefón Pixel máte) a nechajte pracovať optický zoom a softvér Google.


- 1. 2x makro
- 2. 5x makro
2-násobné priblíženie s aktivovaným makrom je najlepšou voľbou na
Magická guma


- 1. Pred Magic Eraser
- 2. Po Magic Eraser
Pravdepodobne ste už počuli o Magická guma, kde inteligentná AI od Googlu nájde a odstráni nechcených ľudí a predmety z vašich fotiek, vďaka čomu budete mať čistejší vzhľad a budete sa viac sústrediť na veci, ktoré chcete. Ak nie, nájdete ho v aplikácii Fotky Google. Stačí otvoriť fotografiu a klepnúť Upraviťa potom potiahnite prstom na Nástrojea klepnite na Magická guma. Telefón vyhľadá fotografiu a zvýrazní, čo si myslí, že chcete z fotografie odstrániť. Klepnite Vymazať všetkoa máte hotovo. Prípadne stačí zakrúžkovať položky na fotke, ktoré chcete zmiznúť.
A.I. je skutočne zbehlý v hľadaní a zvýrazňovaní ľudí, ktorých chcete odstrániť z fotografií, a hoci nahradenie pozadia nie je vždy dokonalé, stále je to neuveriteľne užitočná funkcia. Moja rada znie odstráňte menšie postavy z fotografií, čo pomáha dosiahnuť najlepšie výsledky. Hoci A.I. je tiež dobrý pri identifikácii a odstraňovaní iných položiek z fotografií, výsledky závisia skôr od toho, aké zložité je pozadie, ktoré má replikovať.
Kamufláž


- 1. Pred režimom kamufláže
- 2. Po maskovacom režime
Toto je nedávny prírastok do sady nástrojov Magic Eraser. Myšlienka v pozadí Kamufláž je znížiť vplyv predmetov, ktoré Magic Eraser nemusí byť schopný odstrániť čisto. Napríklad, ak je vo vašej scéne objekt s jasnými farbami, jeho zmena na inú farbu mu môže pomôcť viac splynúť, a to je základ tejto funkcie.
Je to oveľa špecifickejší nástroj ako Magic Eraser a nebude taký užitočný v mnohých situáciách. Rozpoznanie hrán je však presné, takže keď ho chcete použiť, konečný výsledok je efektívny. Vyžaduje si to trochu premýšľania, ale stojí za to experimentovať, aby ste zistili, kde sú jeho hranice. Majte na pamäti, že Camouflage vyberá náhradnú farebnú schému na základe okolia, namiesto toho, aby ste si vybrali farbu, ktorú chcete použiť. Vyššie uvedený príklad ukazuje, ako môže znížiť vplyv niektorých položiek.
Rozmazanie fotografie


- 1. Bez rozmazania fotografie
- 2. S funkciou Photo Unblur
Nová funkcia pre rok 2022, Photo Unblur, je presne to, čo znie: Pokúša sa odstrániť rozmazanie z vašich fotografií. Je navrhnutý tak, aby pracoval na fotografiách tvárí a nie na čomkoľvek inom, ale snaží sa pracovať aj na iných mierne rozmazaných obrázkoch, ale s rôznymi výsledkami. A čo tváre? Môže sa rozmazať, ako naznačuje názov, ale problém je v tom, že upravený obrázok nevyzerá vždy prirodzene.
Našťastie nemusíte tvrdo pracovať, aby ste použili funkciu Unblur. Otvorte Fotky Google, nájdite rozmazanú fotku a klepnite na Upraviťa potom, ak sa Unblur nezobrazí ako a Návrh, možnosť nájdete pod Nástroje Ponuka. Nezabudnite, že môžete klepnúť a podržať fotografiu po tom, ako funkcia Unblur funguje, aby ste videli efekt pred a po.
Sky


- 1. Pred režimom Sky
- 2. Po režime Sky
Ďalší z nástrojov AI od Googlu, ktorý nebude vždy úspešný, Sky je zaujímavou alternatívou ku všeobecnému filtru, ak chcete dať svojej fotografii nový vzhľad. Vo Fotkách Google otvorte Upraviť a často uvidíte Sky režimy uvedené pod Návrhy, ale ak si chcete byť istý, prejdite na Nástroje a vyberte Sky tam.
Existuje viacero vzhľadov, vrátane Luminous a Stormy, ale špecificky nemenia vzhľad oblohy – ide skôr o všeobecnú atmosféru fotografie. Podobne ako Unblur, ani režim Sky nefunguje úspešne na každom jednom obrázku; musíte experimentovať a nakoniec budete vedieť, ktoré obrázky s tým budú fungovať najlepšie. Fotografia vyššie využíva nastavenie Luminous s veľkým efektom.
Rozostrenie portrétu, Svetlo na výšku a Zaostrenie farieb

Existujú tri nástroje, ktoré sú určené na vylepšenie vašich selfies alebo fotografií iných ľudí. Máte fotografie, ktoré neboli nasnímané v režime Portrét a pozadie vás ruší? Na to slúži funkcia Portrait Blur, pretože využíva rovnakú technológiu, ktorá rozmazáva pozadie na selfie prednom fotoaparáte a potom ju aplikuje na fotografie, ktoré už sú vo vašej galérii. Môžete tiež pridať zábavný vzhľad v štýle Tilt Shift, aby ste objektom na obrázkoch dodali zábavný miniatúrny vzhľad.
Ako efektívne je to? Je rovnako dobrý ako predný fotoaparát
Portrait Light poskytuje nastaviteľný svetelný zdroj, ktorý rozjasní jednu stranu vašej tváre a druhú ponechá vo väčšom tieni. Je to veľmi jednoduché, stačí potiahnuť kruh na obrazovke, aby ste získali ten správny vzhľad, a je tu aj posuvník na úpravu intenzity. Je prekvapujúce, ako veľmi to môže zmeniť vzhľad vašich fotografií. Nakoniec, Color Focus využíva A.I. na izoláciu predmetu fotografie a následné odstránenie farby z pozadia pomocou technológie podobnej ako Rozmazanie portrétu, len kvôli farbe. Všetky tri tieto nástroje je zábavné používať po odfotení selfie a navyše môžu vdýchnuť nový život aj starým fotografiám.
Riadený rám
Keď už sme pri téme selfie, Google pridal veľmi užitočnú funkciu pre ľudí, ktorí sú nevidomí alebo zrakovo postihnutí. Nazýva sa to Guided Frame a používa hlasové príkazy na pomoc pri orámovaní selfie. Ak ju chcete povoliť, musíte najskôr zapnúť funkciu TalkBack pod nastavenie a Prístupnosť, potom si nezabudnite vypočuť príručku o tom, ako túto funkciu používať, pretože nie je určená len pre fotoaparát. TalkBack poskytuje ústne pokyny Android.
Všetky tieto funkcie sú súčasťou vášho
Odporúčania redaktorov
- Google Pixel 8: všetky najnovšie zvesti a to, čo chceme vidieť
- Budúce telefóny Pixel od Googlu práve zasiahli zlé správy
- Pixel 8 môže vyriešiť dve z mojich najväčších sťažností na Pixel 7
- Zabudnite na Pixel 8 Pro – táto aplikácia už má svoju najlepšiu funkciu
- Urobil som test fotoaparátu Pixel 7a – a to je pre Samsung zlá správa



