Prezentácie Google sú užitočný prezentačný nástroj s množstvom vstavanej kompatibility. Môžete použiť samostatnú aplikáciu alebo webovú aplikáciu, jednoducho zdieľať prezentácie cez Disk Google a rýchlo získať prezentáciu pracovať tak, ako chcete na všetkých druhoch zariadení.
Obsah
- Ako rozšíriť prezentáciu Google Slides
- Ako zmeniť pomer strán Google Slides
Odporúčané videá
Jednoduché
5 minút
Aplikácia Prezentácie Google alebo webová aplikácia
Prezentácie však majú svoje vlastné zvláštnosti a niekedy sa môžu vyskytnúť problémy s tým, že sa Prezentácie nezobrazujú tak, ako by mali na konkrétnom displeji, najmä ak má tento displej iný pomer strán ako počítač, v ktorom bola prezentácia vytvorená, alebo podobný problém, ktorý mu bráni v práci správne. V tejto príručke sa pozrieme na to, ako sa uistiť, že váš projekt Prezentácií Google správne vypĺňa obrazovku a čo robiť, ak to zrazu nie je.
Ako rozšíriť prezentáciu Google Slides
Ak si momentálne prezeráte svoj projekt Slides v Google Slides a potrebujete ho rozbaliť, aby vyplnil celú obrazovku, alebo vstúpiť do správneho režimu prezentácie, postupujte takto.
Krok 1: Keď je váš projekt Prezentácií otvorený a pripravený začať na prvej snímke, hľadajte tú veľkú Prezentácia tlačidlo v pravej hornej časti okna. Výber Prezentácia okamžite rozbalí Snímky do režimu celej obrazovky na aktuálnej snímke. Toto je najužitočnejšie, ak ste už preniesli alebo zdieľali obrazovku na obrazovke prezentácie a ste pripravení začať prezentáciu

Krok 2: Ak vyberiete malú šípku napravo od Prezentácia získate rozbaľovaciu ponuku s niekoľkými ďalšími možnosťami. Ak si vyberiete Zobrazenie prezentujúceho, okno prejde do režimu prezentácie (zvyčajne nie na celú obrazovku) a otvorí sa samostatné okno s poznámkami rečníka, časovačom a ďalšími ovládacími prvkami, ktoré môže prezentujúci použiť.
Súvisiace
- Čo je Google Bard? Tu je návod, ako používať tohto súpera ChatGPT
- Ako odstrániť stránku v Dokumentoch Google
- Konkurent Google ChatGPT práve spustil vyhľadávanie. Tu je návod, ako to vyskúšať
Krok 3: Ak si vyberiete Začnite od začiatku, potom Slides prejde do režimu celej obrazovky počnúc prvou snímkou. To môže byť užitočné, ak ste práve niekde uprostred veľkej prezentácie, ale chceli by ste hneď spustiť prezentáciu zhora.
Krok 4: Máte tiež možnosť Prezentovať na inej obrazovke. Ak váš počítač dokáže rozpoznať inú obrazovku, môžete tam odoslať prezentáciu a okamžite ju spustiť. Je to skvelá voľba, ak máte pripojený monitor alebo televízor, ktorý používate napríklad v prezentačnej miestnosti.
Ako zmeniť pomer strán Google Slides
Táto možnosť je určená pre tých, ktorí prenášajú alebo zdieľajú svoju prezentáciu na obrazovku inej veľkosti a pomery strán nie sú v súlade. To môže vytvárať rušivé pruhy po stranách prezentácie a iné problémy. Našťastie môžete nastaviť prezentáciu tak, aby sa zobrazovala v konkrétnom pomere strán, ak chcete. Pred oficiálnym spustením prezentácie je dobré experimentovať s pomerom strán, ale ak vás prekvapí, tieto kroky budú fungovať aj po opustení režimu prezentácie.
Krok 1: V aplikácii Prezentácie Google vyberte položku Súbor možnosť ponuky v ľavom hornom rohu.
Krok 2: Vyberte Nastavenie stránky.

Krok 3: Otvorí sa nové okno s aktuálnym pomerom strán. Výberom pomeru strán otvoríte ponuku. Nájdete tu niekoľko možností pomeru strán vrátane 4:3, 16:9 a 16:10. Tie by mali stačiť pre väčšinu bežných displejov, ale ak nie, môžete si vybrať Vlastné nastaviť konkrétny počet palcov, pixelov alebo iné preferované miery.
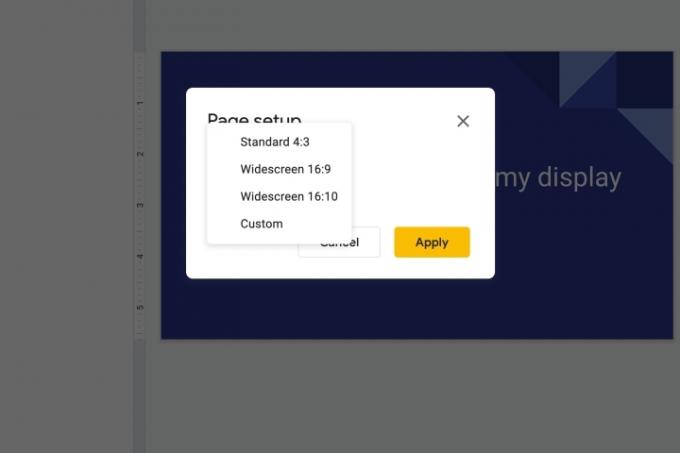
Krok 4: Vyberte Použiť keď skončíte. Teraz by mal režim celej obrazovky zodpovedať pomeru strán, ktorý ste vybrali.
Chcete, aby boli vaše prezentácie ešte pôsobivejšie? Možno sa budete chcieť pozrieť pri pridávaní zvuku do snímok alebo kreslenie, aby ste mohli zvýrazniť určité časti z vašich snímok. Prezentácie Google sú veľmi všestranný nástroj, keď sa naučíte jeho detaily a my sme tu, aby sme vám pomohli ho zvládnuť.
Odporúčania redaktorov
- Ako pridať písma do Prezentácií Google: sprievodca krok za krokom
- Ako používať Google SGE – vyskúšajte si generatívne vyhľadávanie
- Ako horný a dolný index v Dokumentoch Google
- Ako používať Voice.ai — zmeňte svoj hlas takmer na čokoľvek
- Google práve urobil veľkú zmenu v tom, ako fungujú aplikácie pre Chromebooky
Zlepšite svoj životný štýlDigitálne trendy pomáhajú čitateľom mať prehľad o rýchlo sa rozvíjajúcom svete technológií so všetkými najnovšími správami, zábavnými recenziami produktov, užitočnými úvodníkmi a jedinečnými ukážkami.




