Aplikácia Apple News sa dostala na Mac s vydaním MacOS Mojave. Vďaka hlavným titulkom, špeciálnemu spravodajstvu, návrhom Siri a kanálom, ktoré môžete sledovať, je aplikácia News pre mnohých zdrojom správ.
Obsah
- Navigujte v aplikácii Správy
- Sledovať alebo zrušiť sledovanie kanálov
- Uložte alebo zrušte uloženie príbehov
- Ďalšie príbehové akcie
- Prispôsobte si aplikáciu Správy
- Prihláste sa na odber a sledujte Apple News+
Hoci niektorí sa z aplikácie na Macu tešia už niekoľko rokov, iní sú v nej úplne nováčikovia. Či už ste vášnivým používateľom, ktorý premýšľa, ako urobiť niečo konkrétne, alebo novým používateľom, ktorý sa chce s tým všetkým zoznámiť, tu je všetko, čo potrebujete vedieť na používanie Apple News na vašom Macu.
Odporúčané videá
Jednoduché
5 minút
Počítač Mac s MacOS Mojave alebo novším
Aplikácia Apple News

Navigujte v aplikácii Správy
Aplikácia Správy na Macu má známy vzhľad. V hornej časti máte panel nástrojov a vľavo bočný panel. Otvorením bočného panela môžete vyhľadávať a prechádzať, aby ste videli príbehy, ktoré pre vás znamenajú najviac.
Ak nevidíte bočný panel, vyberte Zobraziť bočný panel ikonu na ľavej strane horného panela s nástrojmi alebo prejdite na vyhliadka > Zobraziť bočný panel v paneli s ponukami.
Potom sa v hornej časti zobrazí praktické vyhľadávacie pole, za ktorým nasledujú položky Apple News vrátane Today, News+, Zdieľané s vami, Uložené príbehy a História.
Máte tiež sekciu Špeciálne pokrytie, kanály, ktoré sledujete, a odporúčané Siri.
Výberom ľubovoľnej položky na bočnom paneli zobrazíte jej obsah vpravo. Ak chcete celý príbeh, ktorý čítate, môžete si vybrať Skryť bočný panel ikonu na zatvorenie a opätovné otvorenie v prípade potreby.
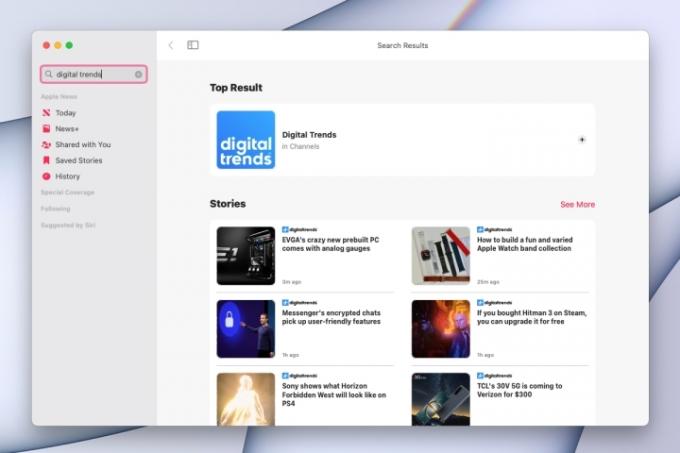
Sledovať alebo zrušiť sledovanie kanálov
Ak ste nikdy nepoužili aplikáciu Správy na Macu alebo iných zariadeniach Apple, môžete sledovať konkrétne kanály, ktoré vás zaujímajú. To vám umožní zobraziť ich obsah jednoduchým kliknutím.
Krok 1: Keď čítate príbeh, uvidíte pôvodný zdroj, ako je ESPN, The Wall Street Journal, Reuters a ďalšie. Ak chcete tento zdroj pridať do zoznamu kanálov, vyberte položku zdieľam tlačidlo na paneli s nástrojmi.
Krok 2: Vyzdvihnúť Sledujte kanál.
Prípadne použite Vyhľadávanie v postrannom paneli, aby ste našli zdroj. Keď sa kanál zobrazí vo výsledkoch vpravo, vyberte možnosť Znamienko plus nasledovať to.
Alebo prejdite na Súbor > Objavte kanály v paneli s ponukami. Zobrazí sa menšie okno s navrhovanými kanálmi. Vyberte Znamienko plus sledovať kanál a hotový keď skončíš.
Súvisiace
- Správa: MacBooky Apple 2024 môžu čeliť vážnym nedostatkom
- Na Macu môžete hrať takmer akúkoľvek hru pre Windows – tu je návod
- M3 Mac môžu byť uvedené na trh tento rok – s prekvapivým doplnkom
Krok 3: Kanál môžete vidieť v Sledovanie časti bočného panela.
Ak má kanál viacero sekcií na zobrazenie, na paneli s nástrojmi v hornej časti sa zobrazí rozbaľovacie pole.
Krok 4: Ak chcete prestať sledovať kanál, kliknite pravým tlačidlom myši na kanál na bočnom paneli a vyberte ho Prestať sledovať kanál.
Prípadne vyberte kanál na bočnom paneli a vyberte položku zdieľam na paneli nástrojov a vyberte Prestať sledovať kanál.
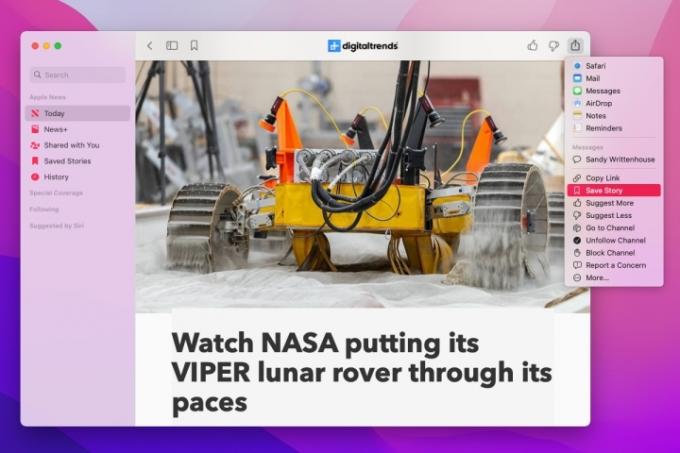
Uložte alebo zrušte uloženie príbehov
Ďalšou dobrou funkciou aplikácie Správy na Macu je možnosť ukladať príbehy. Je to užitočné, ak si chcete podržať príbeh a prečítať si ho neskôr alebo uložiť príbeh ako referenciu.
Krok 1: Ak čítate príbeh, ktorý chcete uložiť, vyberte zdieľam tlačidlo.
Krok 2: Vyzdvihnúť Uložiť príbeh vpravo hore.
Prípadne vyberte Uložiť príbeh ikonu (záložka) na paneli s nástrojmi alebo na hlavnej stránke vyberte Tri bodky v pravom dolnom rohu a vyberte Uložiť príbeh.
Krok 3: Potom budete mať prístup ku všetkým uloženým údajom v Uložené príbehy časti bočného panela.
Krok 4: Ak chcete zrušiť uloženie príbehu, vykonajte jeden z nasledujúcich krokov:
- Keď je príbeh zobrazený, buď zrušte výber Uložiť príbeh ikonu alebo vyberte zdieľam tlačidlo a vyberte si Zrušiť uloženie príbehu.
- Z Uložené príbehy sekciu, vyberte Tri bodky vpravo dole a vyberte si Zrušiť uloženie príbehu.

Ďalšie príbehové akcie
Spolu s ukladaním príbehov v aplikácii Správy môžete príbeh zdieľať pomocou ponuky zdieľania na Macu, skopírovať odkaz na príbeh a získať návrhy na podobné príbehy.
Pri otvorenom príbehu kliknite na zdieľam na paneli nástrojov pre tieto a ďalšie akcie. Môžete tiež kliknúť na Tri bodky pre príbeh na hlavnej stránke pre niekoľko rovnakých akcií.
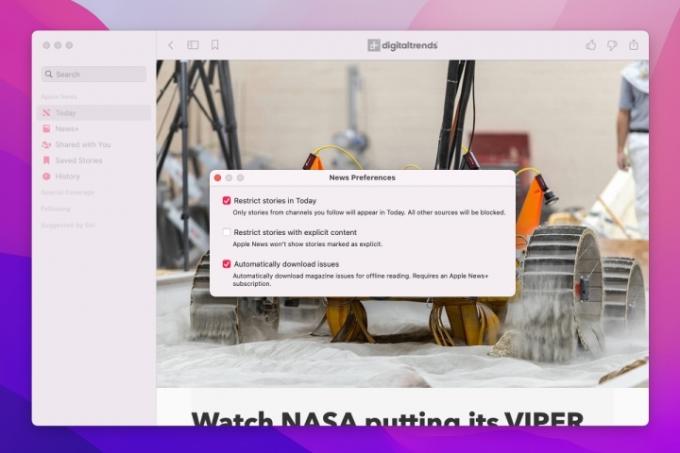
Prispôsobte si aplikáciu Správy
Aj keď aplikácia Správy neponúka veľa možností prispôsobenia, existuje niekoľko nastavení, ktoré by vás mohli zaujímať.
Krok 1: Vyberte Správy > Predvoľby z panela s ponukami.
Krok 2: Potom začiarknite políčka pri týchto položkách podľa vašich preferencií:
- Obmedziť príbehy v programe Today: V sekcii Dnes sa zobrazia iba príbehy z kanálov, ktoré sledujete.
- Obmedzte príbehy s explicitným obsahom: Odstráňte príbehy s explicitným obsahom.
- Problémy s automatickým sťahovaním: Ak sa prihlásite na odber News+, automaticky si sťahujte čísla časopisov na čítanie offline.
Krok 3: Kliknite na červenú X vľavo hore, keď dokončíte úpravu predvolieb správ.
Krok 4: Môžete tiež zobraziť panel kariet v aplikácii Správy, aby ste otvorili viac ako jeden článok naraz, rovnako ako panel kariet vo webovom prehliadači.
Ísť do vyhliadka > Zobraziť panel kariet v paneli s ponukami. Potom môžete vybrať Znamienko plus na pravej strane otvorte novú kartu a prejdite tam, kde chcete. Vyber X na ľavej strane karty, aby ste ju zatvorili.

Prihláste sa na odber a sledujte Apple News+
Apple News+ je platené predplatné, ktoré vám poskytuje viac zdrojov, ako sú noviny a časopisy.
Krok 1: Vyberte Správy+ na bočnom paneli, aby ste si mohli pozrieť príslušnú navigáciu vpravo. V hornej časti uvidíte položky Pre vás, Všetky tituly, Odporúčané, Noviny a Správy a politika.
Krok 2: Vyberte Začať tlačidlo, ak chcete prihlásiť sa na odber News+. Môžete sa tiež pozrieť na Premier Predplatné Apple One ktorý vám poskytuje prístup k službe News+, Apple Arcade, Apple Fitness+ a ďalšie.
Krok 3: Potom navštívte Správy+ oblasti aplikácie Správy pre váš ďalší obsah.
Informácie o používaní iných aplikácií dodávaných s MacOS nájdete na ako zdieľať svoju knižnicu Apple Music.
Odporúčania redaktorov
- Táto skrytá ponuka navždy zmenila spôsob, akým používam svoj Mac
- Najlepšie ponuky MacBookov do školy: Ušetrite na MacBook Air a Pro
- M3 MacBook Pro sa môže spustiť skôr, než ktokoľvek očakával
- MacBook Air je stále za najnižšiu cenu po Prime Day 2023
- MacBookov je príliš veľa
Zlepšite svoj životný štýlDigitálne trendy pomáhajú čitateľom mať prehľad o rýchlo sa rozvíjajúcom svete technológií so všetkými najnovšími správami, zábavnými recenziami produktov, užitočnými úvodníkmi a jedinečnými ukážkami.



