Prenosný formát dokumentu (PDF) používajú profesionáli na celom svete. Tento formát zachováva pôvodný formát dokumentu pri jeho zdieľaní s ostatnými. Aj keď je súbor PDF nevyhnutný na zefektívnenie obchodných procesov a komunikácie, môže byť veľmi ťažké ho upraviť.
Obsah
- Používanie programu Adobe Acrobat
- Alternatívne aplikácie
- Konverzia súboru PDF
Ak máte problémy úprava PDF, táto príručka vás prevedie niekoľkými rôznymi metódami, ktoré môžete použiť na jednoduchšie úpravy. Ak sa radšej nechcete učiť používať úplne novú aplikáciu, ukážeme vám, ako previesť súbor PDF do formátu súboru, ktorý poznáte.
Odporúčané videá
Používanie programu Adobe Acrobat
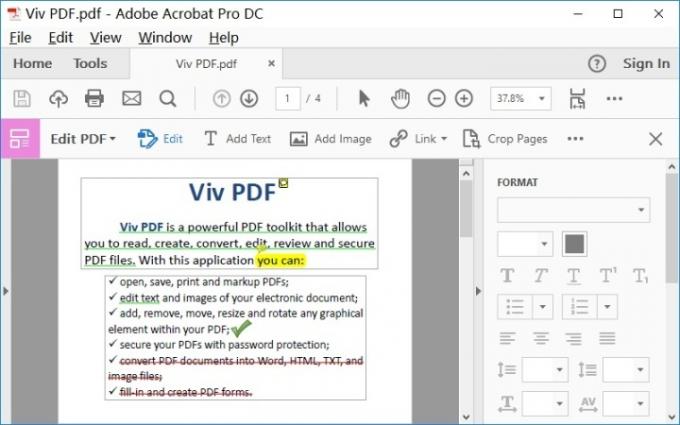
Formát PDF vytvorila spoločnosť Adobe, takže pri úprave súborov PDF má zmysel obrátiť sa na aplikácie Adobe Acrobat. Ak chcete použiť túto metódu, budete potrebovať prístup k službe Adobe Document Cloud (DC). Ak vaša spoločnosť/rozpočet už platí za predplatné Adobe, nie je to žiadny problém – stačí prejsť do aplikácie Acrobat a postupovať podľa pokynov. Ak máte jednorazový projekt PDF, ktorý skutočne potrebujete upraviť, vy
môžete spustiť bezplatnú skúšobnú verziu Adobe DC a získajte dočasný prístup k potrebným nástrojom bez investovania do dlhodobých nákladov.Krok 1: V aplikácii Adobe Acrobat otvorte súbor PDF, ktorý chcete upraviť. Obsah by sa mal zobraziť v okne aplikácie Acrobat.
Krok 2: Hľadajte Upraviť PDF nástroj, ktorý by mal byť súčasťou výberu nástrojov na pravej strane. Výberom sa presuniete do interaktívneho režimu, ktorý vám umožní vybrať obsah PDF.
Krok 3: Vykonajte zmeny. Môžete upravovať text, anotovať dokument, meniť veľkosť väčšiny prvkov (použite Objekty nástroje tu) a oveľa viac.
Za zmienku tiež stojí, že spoločnosť Adobe má verzie tohto softvéru pre mobilné aplikácie, ak potrebujete pracovať na cestách. Aplikácia je tiež jednou z najlepších možností, ak potrebujete na tlač PDF.
Poznámka: Ak vám nevadí platiť za možnosť pravidelne upravovať súbory PDF, máte dve možnosti: Pre Acrobat Standard DC, ktorý je len pre Windows, budete musieť platiť 13 dolárov mesačne s ročnou platbou viazanosť. Alebo môžete platiť 15 dolárov mesačne (aj s ročným záväzkom) za Acrobat Pro DC, ktorý je pre Windows aj Mac. Je tu tiež bezplatný prehliadač PDF verzia softvéru s oveľa, oveľa menšími možnosťami, ale je užitočná, ak sa viac zaujímate o prezeranie a podpisovanie obsahu PDF ako o jeho úpravu.
Alternatívne aplikácie
Aplikácie tretích strán poskytujú rôzne možnosti rýchlej úpravy PDF ako alternatívu k Adobe Acrobat. Zvyčajne sú zadarmo a sú k dispozícii na použitie alebo stiahnutie pomocou rýchleho prechodu do prehliadača.
Aj keď sú tieto nástroje obmedzenejšie ako ponuka spoločnosti Adobe, sú ideálnym riešením na jednoduchšie úpravy alebo úpravy mimo iného spoľahlivejšieho softvéru.
PDFsam
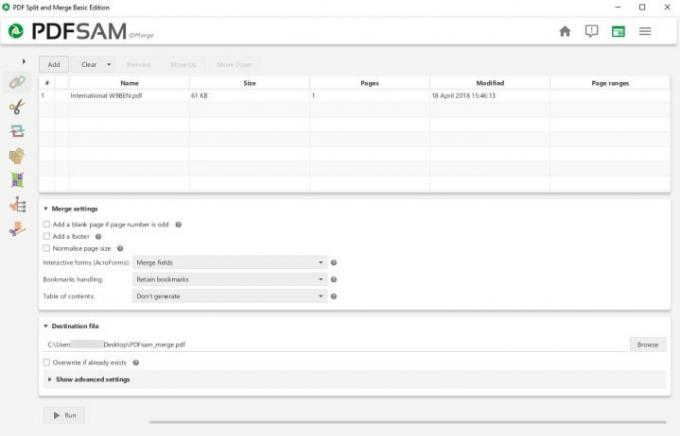
Ak je vaším cieľom pohybovať sa po stránkach PDF a vytvárať komplexnejšie dokumenty, potom PDFsam je všetko, čo potrebujete. Je to extrakčný nástroj, ktorý môžete použiť na vytiahnutie a prepínanie ľubovoľných stránok PDF v rámci súboru alebo medzi rôznymi súbormi PDF na vytvorenie požadovaného dokumentu. Súbory PDF môžete rozdeliť podľa záložky, veľkosti alebo prispôsobeného limitu strán a podľa potreby strany otáčať.
Rozloženie PDFsam je jednoduché a ľahko pochopiteľné pre začiatočníkov. Zaoberá sa však výlučne presúvaním obsahu vo vašich súboroch PDF, čo je užitočné pri publikovaní väčších dokumentov a rýchlom vytváraní odchádzajúcich správ PDF. Nie je to však príliš dobré, ak sa chcete ponoriť do hĺbky a zmeniť farby, opraviť rozlíšenie, riešiť pravopisné chyby atď. Existuje vylepšená verzia softvéru ktorá pridáva k svojim prémiovým službám PDF viac funkcií úprav prostredníctvom ročného plateného predplatného, ale táto možnosť je zložitejšia a nováčikom bude trvať dlhšie, kým sa naučia. Ak máte záujem iba o zlúčenie viacerých súborov PDF, pozrite sa najlepší softvér na zlúčenie.
PDF Xchange
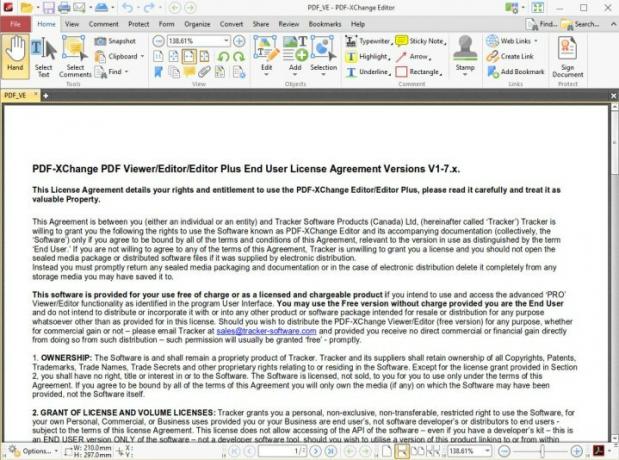
Toto bezplatné stiahnutie je dodávané s Editor PDF-Xchange, ktorá poskytuje a dlhý zoznam vecí môžete robiť so stránkami PDF – v niektorých ohľadoch dokonca úplnejšie ako Adobe Acrobat. V bezplatnej verzii môžete robiť veci ako pridávať anotácie, pridávať zvukové komentáre, presúvať záložky, pridávať alebo upravovať hypertextové odkazy a ďalšie. Platená verzia obsahuje funkcie, ako je odstraňovanie a presúvanie stránok, konverzia 15 obrazových formátov do PDF a vkladanie alebo import stránok z iných súborov PDF.
Inými slovami, pravdepodobne nájdete ten správny nástroj, ktorý so súborom PDF urobí presne to, čo chcete. Nevýhodou je, že môže chvíľu trvať, kým sa naučíte a presne nájdete to, čo potrebujete, najmä pri prvom použití softvéru. Za zmienku tiež stojí bezplatná verzia na stiahnutie pridá vodoznak na všetky stránky PDF, ktoré upravujete pomocou softvéru.
Sejda online editor PDF
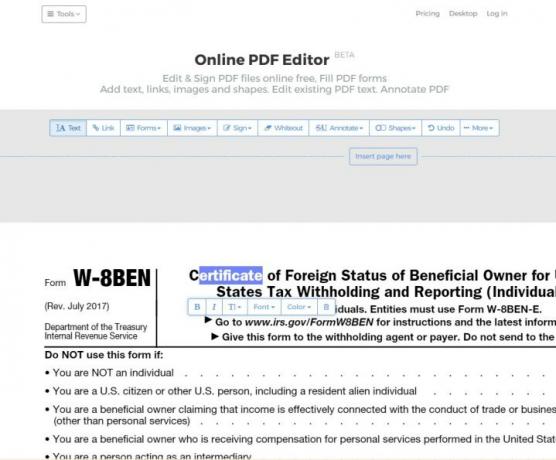
Ak nechcete sťahovať žiadny konkrétny softvér na úpravu PDF, online redaktorov ako Sejda sú dokonalé. Umožňuje úpravu existujúceho textu v rámci PDF, digitálne podpisovanie, vyblednutie, pridávanie obrázkov a tvarov a pridávanie poznámok k textu.
Služba má určité obmedzenia, napríklad maximálne 200 strán upraviteľných súborov PDF, a nebude spracovávať súbory PDF väčšie ako 50 MB. Ak však chcete ďalšie funkcie, sú k dispozícii balíky predplatného, ktoré otvárajú neobmedzený počet stránok a zväčšujú veľkosť súboru PDF, ako aj poskytujú prístup k aplikácii pre stolné počítače.
Konverzia súboru PDF
Posledná možnosť je k dispozícii, ak vám nevyhovujú súbory PDF alebo ak potrebujete vykonať veľa podrobnej práce bez toho, aby ste sa učili nové aplikácie. Preveďte PDF do iného formátu a pracujte na ňom v softvéri, ktorý je pohodlnejší alebo vhodnejší pre vaše potreby. Najzákladnejší spôsob, ako to urobiť, je v aplikácii na spracovanie textu, ktorú už používate, či už je to Microsoft Word alebo Dokumenty Google. Aj keď to môže urobiť prácu, problém je v tom, že konverzia PDF môže byť zasiahnutá alebo vynechaná, najmä v týchto základných aplikáciách na spracovanie textu. Veci ako značky, písma a formátovanie sa môžu líšiť.
Odporúčame začať so špeciálnym prevodníkom PDF, ako je napríklad Able2Extract Professional 16, ktorá vám umožňuje na prevod súborov PDF do programu Word, PowerPoint, AutoCAD a dokonca Excel formáty, okrem iného. Po dokončení vám tiež umožňuje previesť späť do formátu PDF – o niečo bezpečnejší proces ako prvý krok prevodu.

Ak plánujete konvertovať súbory PDF bez ohľadu na to, môžete tiež zostať s aplikáciou Adobe Acrobat. Adobe vám umožňuje prevádzať PDF do Wordu, Excelu alebo PowerPointu v aplikácii Acrobat. Ak je to možné, odporúčame to pred inými metódami, pretože konverzia formátu od spoločnosti Adobe má tendenciu byť presnejšia ako väčšina ostatných.
Odporúčania redaktorov
- Koľko RAM potrebujete?
- Premiere Pro má novú prelomovú funkciu na urýchlenie úprav
- Najčastejšie problémy Chromebooku a ako ich vyriešiť
- Ako vyriešiť problémy so zvukom v systéme MacOS
- Čo je sledovanie lúčov a ako zmení hry?



