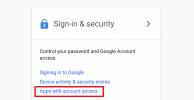Väčšinou chcete, aby bol predmet vašej fotografie stredobodom pozornosti bez rušivého pozadia. Za objektom môžete mať fotografický bombardér alebo jednoducho a pozadie, ktoré nepotrebujete pre váš projekt.
Obsah
- Nahrajte a pridajte svoj obrázok na Canva
- Odstráňte pozadie obrázka v Canve
s Canva Pro, môžete odstrániť pozadie obrázka. Potom použite tú dôležitú časť, ktorá vo vás zostáva Canva projektu. Ukážeme vám, ako odstrániť pozadie v Canve.
Odporúčané videá
Jednoduché
5 minút
Účet Canva Pro
Nahrajte a pridajte svoj obrázok na Canva
Ak ste už nahrali obrázok, ktorý chcete použiť, môžete prejsť na ďalšiu časť vysvetľujúcu, ako odstrániť pozadie v Canve.
Ak však ešte nemáte svoj obrázok nahraný, môžete ho jednoducho pridať.
Krok 1: Otvorte svoj projekt a vyberte Nahrané súbory na ľavej strane.
Krok 2: Vyberte si Nahrať médiá alebo použite Tri bodky importovať obrázok z Disku Google, Dropboxu, Facebook, alebo Instagram.

Súvisiace
- Ako spustiť bezplatnú kontrolu pozadia
- Ako upravovať obrázky pomocou aplikácie Fotky na Macu
- Ako zmeniť veľkosť obrázka vo Photoshope
Krok 3: Vyberte obrázok a kliknite OTVORENÉ alebo postupujte podľa pokynov na mieste, ktoré si vyberiete.
Krok 4: Na snímky vyberte obrázok, ktorý chcete vložiť, alebo ho potiahnite a pustite na plátno vpravo.

Odstráňte pozadie obrázka v Canve
S obrázkom na plátne je veľmi jednoduché odstrániť pozadie.
Krok 1: Vyberte obrázok a kliknite Upraviť obrázok na paneli s nástrojmi v hornej časti.
Krok 2: Uvidíte, Upraviť obrázok možnosti vľavo. Vyzdvihnúť Odstraňovač pozadia na vrchu.

Krok 3: Po chvíli uvidíte, ako sa váš obrázok zmení na obrázok bez pozadia.
Potom môžete vykonať úpravu, ak chcete odstrániť viac pozadia.

Krok 4: Vyberte Vymazať na odstránenie ďalších častí obrázka. Potom nastavte posúvač tak, aby ste nastavili veľkosť štetca, ktorú chcete použiť. Pomocou kurzora kliknite alebo prejdite prstom cez ostatné časti obrázka, ktoré chcete odstrániť.
Ak chcete pozadie znova vidieť, ale stmavené, začiarknite políčko pre Zobraziť pôvodný obrázok.

Krok 5: Ak omylom vymažete niečo, čo chcete späť, kliknite Obnoviť. Potom pomocou kurzora vráťte tieto časti obrázka späť tak, ako boli pôvodne.

Krok 6: Keď skončíte, kliknite hotový v hornej časti uložíte svoje úpravy. Ak zmeníte názor, kliknite Zrušiť namiesto toho.
Potom kliknite Použiť v bočnom paneli.

Ako už bolo spomenuté, nástroj na odstraňovanie pozadia je dostupný s Canva Pro. Môžete sa pozrieť na Web Canva pre možnosti predplatného.
Odporúčania redaktorov
- Nové nástroje AI od Canva môžu nahradiť váš editor videa
- Ako odstrániť pozadie z obrázka
- Ako nasnímať obrázok alebo video na Chromebooku
- Ako používať Canva
- Ako nastaviť fotografiu ako pozadie pracovnej plochy systému Windows
Zlepšite svoj životný štýlDigitálne trendy pomáhajú čitateľom mať prehľad o rýchlo sa rozvíjajúcom svete technológií so všetkými najnovšími správami, zábavnými recenziami produktov, užitočnými úvodníkmi a jedinečnými ukážkami.