Vedeli ste, že namiesto toho, aby ste pri prichádzajúcom hovore siahali po iPhone, môžete ho prijať na Macu? Ak aktívne pracujete, prehliadate internet alebo hráte hru, na obrazovke Macu môžete vidieť prichádzajúci hovor a môžete ho prijať kliknutím. Toto je pohodlný spôsob na konverzáciu FaceTime kým sa váš iPhone nabíja inde alebo na druhej strane miestnosti.
Obsah
- Požiadavky na telefonické hovory Mac
- Nastavte svoj iPhone na odosielanie hovorov na Mac
- Nastavte svoj Mac na prijímanie hovorov
- Odpovedajte na telefónne hovory na Macu
- Povoľte a prispôsobte upozornenia FaceTime na Macu
Vysvetlíme vám požiadavky, nastavenia a možnosti, aby ste mohli začať odpovedať na telefonické hovory pre Mac.
Odporúčané videá
Jednoduché
5 minút
Počítač Mac
iPhone
Aplikácia FaceTime
Požiadavky na telefonické hovory Mac
Ak chcete začať, uistite sa, že váš Mac a iPhone sa stretávajú Požiadavky spoločnosti Apple na kontinuitu. Potom potvrďte, že sú na mieste:
- Ste prihlásení do iCloud a FaceTime na oboch zariadeniach s rovnakým Apple ID.
- Na oboch zariadeniach máte povolené Wi-Fi.
- Vaše zariadenia sú pripojené k rovnakej sieti cez Wi-Fi alebo Ethernet.
Ak je všetko nastavené, môžete prejsť na úpravu niekoľkých nastavení, aby tieto hovory prešli.
Nastavte svoj iPhone na odosielanie hovorov na Mac
Ak chcete na Macu povoliť prijímanie hovorov, musíte na svojom iPhone povoliť nastavenie.
Krok 1: OTVORENÉ nastavenie a vyberte Telefón.
Krok 2: V časti Hovory vyberte Hovory na iných zariadeniach.
Súvisiace
- Na Macu môžete hrať takmer akúkoľvek hru pre Windows – tu je návod
- Ako kombinovať súbory PDF v systéme Windows, MacOS alebo na webe
- 32-palcový iMac M3 od Apple môže čeliť ďalšiemu oneskoreniu
Krok 3: Zapnite prepínač v hornej časti na Povoliť hovory na iných zariadeniach.
Krok 4: V časti Povoliť hovory zapnuté povoľte prepínač pre váš Mac.
Potom môžete klepnúť na šípka v ľavom hornom rohu ukončite predvoľby telefónu a potom zatvorte Nastavenia.
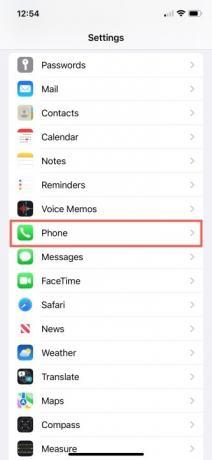
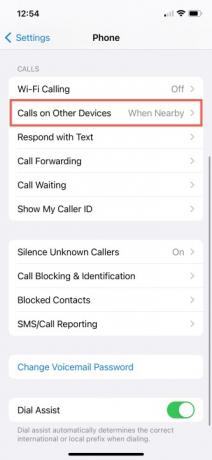

Nastavte svoj Mac na prijímanie hovorov
Ak chcete začať prijímať hovory v systéme MacOS, jednoducho začiarknite políčko v nastaveniach FaceTime.
Krok 1: OTVORENÉ FaceTime na vašom Macu.
Krok 2: Vyberte FaceTime > Predvoľby z panela s ponukami.
Krok 3: Vyber nastavenie v hornej časti nasledujúceho okna.
Krok 4: Začiarknite políčko pre Hovory z iPhone.
Potom môžete predvoľby zatvoriť kliknutím na X v ľavej hornej časti okna.

Odpovedajte na telefónne hovory na Macu
Keď na svojom iPhone prijmete telefonický hovor, môžete ho prijať na Macu cez aplikáciu FaceTime. Pri prichádzajúcom hovore by ste mali vidieť banner alebo upozornenie.
Potom vykonajte jednu z týchto akcií:
- Kliknite Odpoveď prijať hovor.
- Kliknite Odmietnuť pre odoslanie hovoru do hlasovej schránky.
- Kliknite na šípku vedľa Odmietnuť do poslať hovor do hlasovej schránky a dostanete pripomienku hovoru.
Povoľte a prispôsobte upozornenia FaceTime na Macu
Aby ste nezmeškali hovor, môžete prispôsobiť upozornenia pre aplikáciu FaceTime na vašom Macu podľa vašich preferencií.
Krok 1: OTVORENÉ Systémové preferencie pomocou ikony v Docku alebo Apple na paneli s ponukami.
Krok 2: Vyberte Upozornenia a zameranie.
Krok 3: Vyzdvihnúť Upozornenia v hornej časti nasledujúceho okna.
Krok 4: Vyberte si FaceTime naľavo.
Krok 5: Vpravo zapnite horný prepínač pre Povoliť upozornenia.
Vyzdvihnúť Bannery alebo Upozornenia v závislosti od preferovanej možnosti. Bannery sú dočasné, kým upozornenia zostanú na vašej obrazovke, kým s nimi nevykonáte akciu.
Voliteľne začiarknite políčka pre zostávajúce položky. Upozornenia môžete zobraziť na uzamknutej obrazovke a v Centre upozornení, zobrazovať ikonu aplikácie odznaku, prehrávať zvuky upozornení, zobrazovať ukážky a povoliť zoskupovanie upozornení.
Po dokončení zatvorte systémové predvoľby pomocou tlačidla X v ľavej hornej časti okna.

Odpovedanie na hovory z iPhonu pri práci alebo hraní na Macu je praktické. Aby ste sa uistili, že nebudete dostávať nechcené hovory, skontrolujte ako blokovať hovory na vašom iPhone.
Odporúčania redaktorov
- Táto skrytá ponuka navždy zmenila spôsob, akým používam svoj Mac
- M3 MacBook Pro sa môže spustiť skôr, než ktokoľvek očakával
- Inštalácia životnej aktualizácie zabezpečenia pre zariadenia Apple trvá len niekoľko minút
- Ako môže macOS Sonoma opraviť miniaplikácie – alebo ich ešte zhoršiť
- Dúfam, že Apple prinesie túto funkciu Vision Pro na iPhone
Zlepšite svoj životný štýlDigitálne trendy pomáhajú čitateľom mať prehľad o rýchlo sa rozvíjajúcom svete technológií so všetkými najnovšími správami, zábavnými recenziami produktov, užitočnými úvodníkmi a jedinečnými ukážkami.




