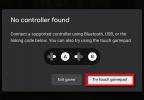Keď vytvárate prezentáciu v Prezentáciách Google, možno budete chcieť uložiť jej kópiu ako dokument, napríklad PDF. Je to užitočné pri kontrole bodov v prezentácii, zhromažďovaní poznámok na úpravy alebo zdieľaní obsahu s ostatnými.
Obsah
- Uložte si Prezentácie Google ako súbor PDF na webe
- Uložte si Prezentácie Google ako PDF v mobilnej aplikácii
Tu je návod, ako uložiť Prezentácie Google ako súbor PDF z webovej stránky a zapnutá mobilná aplikácia Android a iPhone.
Odporúčané videá
Jednoduché
5 minút
účet Google
webový prehliadač
Mobilná aplikácia Prezentácie Google (voliteľné)
Uložte si Prezentácie Google ako súbor PDF na webe
Prezentáciu Google Slides môžete uložiť ako dokument PDF na webovú lokalitu v niekoľkých krokoch. Navštívte Prezentácie Google, prihláste sa a otvorte svoju prezentáciu.
Krok 1: Pri zobrazení prezentácie vyberte Súbor z menu.
Krok 2: Presuňte kurzor na Stiahnuť ▼ a vybrať Dokument PDF (.pdf) v rozbaľovacej ponuke.

Súvisiace
- Ako kombinovať súbory PDF v systéme Windows, MacOS alebo na webe
- Čo je Google Bard? Tu je návod, ako používať tohto súpera ChatGPT
- Ako odstrániť stránku v Dokumentoch Google
Krok 3: Súbor sa okamžite stiahne. Otvorte v prehliadači nástroj na stiahnutie alebo predvolené nastavenie K stiahnutiu priečinok v počítači, aby ste získali súbor.

Uložte si Prezentácie Google ako PDF v mobilnej aplikácii
Proces uloženia prezentácie Google Slides vo formáte PDF je rovnaký v systémoch Android a iPhone. Jedinými rozdielmi sú vaše voľby, kam uložiť alebo odoslať súbor. Otvorte aplikáciu Prezentácie Google a vyberte svoju prezentáciu.
Krok 1: Keď je vaša prezentácia otvorená v mobilnej aplikácii, klepnite na Tri bodky vpravo hore.
Krok 2: Vyberte Zdieľajte a exportujte.
Krok 3: Vyberte si Pošlite kópiu.



Krok 4: Označte možnosť pre PDF v nasledujúcom vyskakovacom okne a klepnite na OK.
Krok 5: Keď sa prezentácia konvertuje do formátu PDF, zobrazí sa indikátor priebehu. Po dokončení sa vám zobrazia predvolené možnosti ukladania alebo zdieľania.
V systéme Android môžete napríklad uložiť súbor na Disk Google alebo ho odoslať cez Gmail. Na iPhone si môžete vybrať z možností ako Uložiť do súborov alebo Odoslať cez Mail. Postupujte podľa nasledujúcich výziev podľa vybratej možnosti uloženia alebo zdieľania.



Krok 6: Prípadne môžete prezentáciu uložiť ako PDF z hlavnej obrazovky Prezentácií Google.
Klepnite na ikonu Tri bodky pod prezentáciou rozbaľte spodné okno a vyberte Pošlite kópiu. Vyzdvihnúť PDF a vyberte umiestnenie na uloženie alebo odoslanie súboru.



Uloženie kópie vašej prezentácie Google Slides ako PDF je dobrý spôsob, ako zdieľať prezentáciu ako jeden dokument alebo ju uložiť na neskoršie posúdenie.
Viac informácií nájdete v návode zobraziť a skryť snímky alebo ako na to pridať písma do Prezentácií Google.
Odporúčania redaktorov
- Ako pridať písma do Prezentácií Google: sprievodca krok za krokom
- Ako uložiť webovú stránku ako PDF
- Ako používať Google SGE – vyskúšajte si generatívne vyhľadávanie
- Ako horný a dolný index v Dokumentoch Google
- Konkurent Google ChatGPT práve spustil vyhľadávanie. Tu je návod, ako to vyskúšať
Zlepšite svoj životný štýlDigitálne trendy pomáhajú čitateľom mať prehľad o rýchlo sa rozvíjajúcom svete technológií so všetkými najnovšími správami, zábavnými recenziami produktov, užitočnými úvodníkmi a jedinečnými ukážkami.