Keď prezentujete prezentáciu, je pravdepodobné, že budete musieť povedať viac, ako to, čo sa zobrazuje na snímkach. Možno budete chcieť rozšíriť text, ktorý ste zahrnuli, alebo ak snímka obsahuje iba vizuály, vysvetlite ich ďalej.
Obsah
- Pridajte poznámky rečníka na snímku v PowerPointe
- Skryť poznámky počas úpravy prezentácie
- Zobrazte poznámky rečníka počas prezentácie
našťastie Microsoft PowerPoint poskytuje vstavanú funkciu pre poznámky rečníka. To vám umožní pridať poznámky ku každej snímke a potom ich vidieť v zobrazení pre prezentujúceho, keď spustíte prezentáciu.
Odporúčané videá
Jednoduché
5 minút
Microsoft PowerPoint
Pridajte poznámky rečníka na snímku v PowerPointe
Otvorte prezentáciu programu PowerPoint a vyberte prvú snímku, na ktorú chcete pridať poznámky.
Krok 1: Choďte na vyhliadka kartu a vyberte jednu z nich Normálne alebo Obrysové zobrazenie. To vám umožní vidieť snímku spolu s poznámkou, ktorú plánujete pridať.
Ak vás zaujíma, ako pridať poznámku v PowerPointe bez zmeny zobrazenia, krátka odpoveď je: Nemôžete. Ak však nechcete používať normálne alebo obrysové zobrazenie, môžete sa pozrieť na
Stránka s poznámkami zobraziť v rovnakej časti pásu s nástrojmi.Aj keď je to stále technicky „zobrazenie“, zobrazí sa vaša snímka a textové pole pre vašu poznámku ako vytlačená strana, ako je znázornené nižšie.
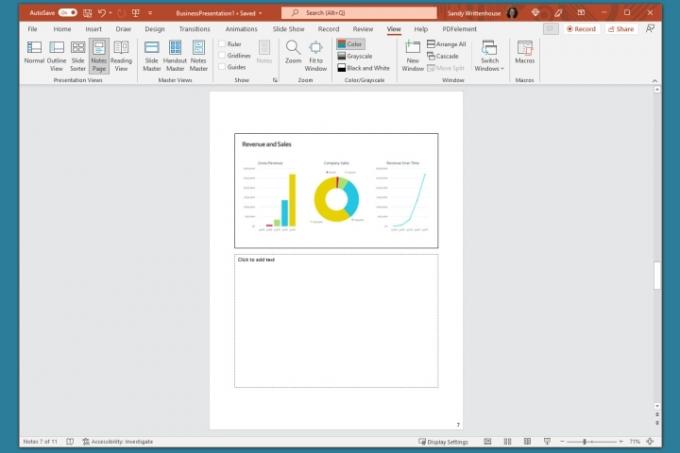
Krok 2: Zobrazte panel Poznámky pod snímkou, ak nie je viditeľný, pomocou jedného z nasledujúcich spôsobov:
- Kliknite na Poznámky tlačidlo v Stavový riadok na spodku.
- Presuňte kurzor do spodnej časti okna. Keď uvidíte obojstrannú šípku, ťahajte nahor, kým sa nezobrazí panel.

Súvisiace
- Ako udržať stav Microsoft Teams aktívny
- Microsoft môže dať ChatGPT do Outlooku, Wordu a PowerPointu
- Ako vytvoriť nový tím v Microsoft Teams
Krok 3: Keď je panel prázdny, zobrazí sa v ňom „Kliknutím pridáte poznámky“. Umiestnite kurzor do poľa a napíšte poznámku.

Krok 4: Na svoju poznámku môžete použiť jednoduché formátovanie pomocou nástrojov na Domov alebo na plávajúcom paneli nástrojov. Je to užitočné, ak chcete pridať odrážky alebo zdôrazniť písmo tučným písmom, kurzívou alebo podčiarknutím.

Krok 5: Ak máte na paneli zdĺhavú poznámku, na pravej strane sa zobrazí posúvač, takže sa môžete posunúť nadol a zobraziť celú poznámku. Panel môžete zväčšiť aj potiahnutím nahor.

Skryť poznámky počas úpravy prezentácie
Ak chcete, aby bola vaša snímka počas zostavovania alebo úpravy prezentácie v úplnom zobrazení, môžete skryť poznámky prezentujúceho. Tým sa nevymažú; iba presunie panel poznámok mimo zorného poľa.
Ak chcete skryť svoje poznámky, vykonajte jeden z nasledujúcich krokov:
- Kliknite na Poznámky tlačidlo v Stavový riadok na spodku.
- Potiahnite panel poznámok nadol, kým sa prestane zobrazovať.
Zobrazte poznámky rečníka počas prezentácie
Keď je čas prezentovať prezentáciu, môžete použiť zobrazenie pre prezentujúceho na zobrazenie poznámok rečníka. To vám umožní prezerať si poznámky pre každú snímku na vašom monitore, zatiaľ čo prezentáciu prezentujete na inom. Vaše publikum neuvidí vaše poznámky.
Krok 1: Choďte na Prezentácia tab. V systéme Windows začiarknite políčko Použite zobrazenie pre prezentujúceho v Monitory časť pásky. Na Macu kliknite na Zobrazenie prezentujúceho tlačidlo v Spustiť prezentáciu oddiele.
Ak ste už prezentáciu spustili, stále môžete zapnúť zobrazenie pre prezentujúceho. Kliknite na Tri bodky v Panel s nástrojmi prezentujúceho a vyberte si Zobraziť zobrazenie prezentujúceho (Windows) alebo Použite zobrazenie pre prezentujúceho (Mac).
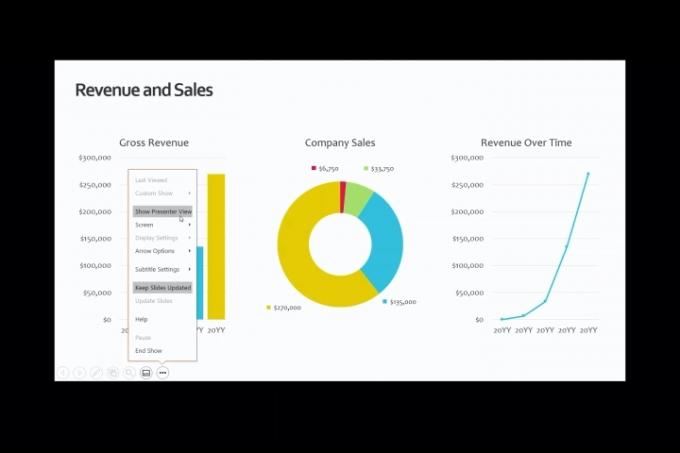
Krok 2: Potom sa vaše poznámky zobrazia na pravej strane obrazovky a vaša snímka na ľavej strane. Keď budete posúvať každú snímku dopredu, poznámky sa zobrazia zodpovedajúcim spôsobom.

Krok 3: Text vašej poznámky sa automaticky zalomí na ďalší riadok a vy máte k dispozícii posúvač, pomocou ktorého môžete prechádzať týmito dlhými poznámkami.
Ak chcete upraviť veľkosť písma poznámok, použite tlačidlá pod panelom poznámok.

Či už chcete pridávať poznámky do PowerPointu, aby ste mohli prezentovať svoju prezentáciu, alebo jednoducho ako referencie pri zostavovaní svojich snímok, nezabudnite využiť túto vstavanú funkciu.
Ďalšie spôsoby práce v programe Microsoft PowerPoint nájdete v návode A.I. vám môže pomôcť pri vytváraní vašich prezentácií.
Odporúčania redaktorov
- Ako pridať písma do Prezentácií Google: sprievodca krok za krokom
- PowerPoint použije ChatGPT na vytvorenie celých prezentácií
- Microsoft Teams Premium používa AI na automatickú rekapituláciu vašich stretnutí
- Ako sa pripojiť k schôdzi Microsoft Teams
- Toto zneužitie Microsoft Teams môže spôsobiť, že váš účet bude zraniteľný
Zlepšite svoj životný štýlDigitálne trendy pomáhajú čitateľom mať prehľad o rýchlo sa rozvíjajúcom svete technológií so všetkými najnovšími správami, zábavnými recenziami produktov, užitočnými úvodníkmi a jedinečnými ukážkami.



