Priemerný človek si teraz musí zapamätať 70 až 80 hesiel. To je veľké číslo. Namiesto zaznamenávania všetkého do poznámkového bloku alebo – čo je ešte horšie – pomocou rovnakého hesla pre každý účet, je jednoduchšie a bezpečnejšie ukladať heslá na vašom iPhone. Vďaka funkcii AutoFill môžete nechať svoj iPhone ukladať heslá a zadávať ich vždy, keď sa prihlásite do niektorého z vašich účtov.
Obsah
- Ako uložiť heslá na iPhone
- Vytvorenie nového účtu
- Ako používať Keychain na iPhone (a iných zariadeniach Apple)
- Správcovia hesiel tretích strán
Odporúčané videá
Jednoduché
10 minút
iPhone
Mac
V tomto článku vám ukážeme, ako zapnúť funkciu AutoFill pre Safari, a tiež si prejdeme, ako používať Apple Keychain na vašom iPhone a ďalších zariadeniach Apple. Oba procesy by mali ukladať heslá na iPhone veľmi jednoducho.
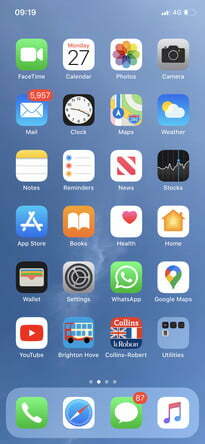
Ako uložiť heslá na iPhone
Ak chcete uložiť heslá na svojom iPhone, stačí zapnúť Automatické dopĺňanie. Postup:
Krok 1: Ísť do nastavenie.
Krok 2: Ísť do Heslá a účty.
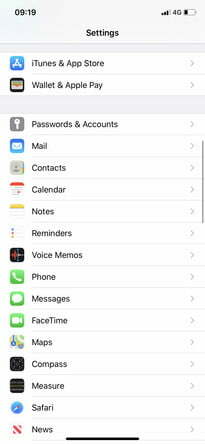
Súvisiace
- Toto sú jediné 2 dôvody, prečo som nadšený z iPhone 15 Pro
- Najlepšie ponuky telefónov do školy: Získajte nový iPhone za menej ako 150 dolárov
- iPhone sa práve predal na aukcii za šialenú sumu
Krok 3: Klepnite Automatické dopĺňanie aby sa posúvač prepol do zelenej polohy „zapnuté“.
Teraz na vašom iPhone funguje funkcia Automatické dopĺňanie. Môžete ho použiť pri každom prihlasovaní sa do účtu alebo vytváraní nového.
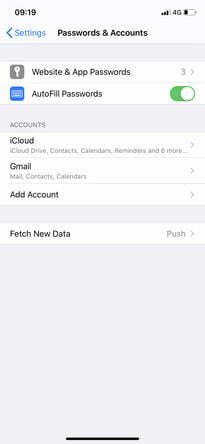
Vytvorenie nového účtu
Pri vytváraní nového účtu za vás automaticky zadá silné heslo.
Krok 1: Môžete klepnúť Použite silné heslo použiť toto heslo.
Krok 2: Môžete tiež klepnúť Vyberte Moje vlastné heslo namiesto toho. Dokonca aj pri výbere vlastného hesla môžete zmeniť názor a klepnúť Navrhované heslo v hornej časti klávesnice, ktorá zadá automaticky vygenerované heslo.
Bez ohľadu na to, či si vyberiete navrhované heslo alebo svoje vlastné, funkcia Automatické dopĺňanie si zapamätá vaše uložené používateľské mená a heslá a pri prihlasovaní sa do účtu ich rýchlo zadá.
Ako používať Keychain na iPhone (a iných zariadeniach Apple)
Na ukladanie hesiel na vašom iPhone nemusíte používať Keychain. Ak si však chcete uložiť heslá do svojho účtu iCloud a používať ich vo všetkých zariadeniach Apple, musíte použiť Keychain. Tu je postup, ako ho aktivovať na vašom iPhone.
Krok 1: Ísť do Nastavenia > Apple ID > iCloud.
Krok 2: V nastaveniach iCloud prejdite nadol a klepnite na Kľúčenka.
Krok 3: Nakoniec klepnite na iCloud Keychain aby sa posúvač presunul do zelenej polohy „zapnuté“. Rovnakým postupom môžete aktivovať Keychain na iPade.
Krok 4: Ďalej, ak chcete mať možnosť používať uložené heslá na Macu, musíte urobiť nasledovné:
Krok 5: Ísť do Apple Menu > Systémové nastavenia > Apple ID > iCloud. Všimnite si, že pre MacOS Mojave alebo starší vyberiete iCloud hneď potom Systémové preferencie.
Krok 6: Kliknite Kľúčenka tak, aby sa vedľa neho objavila zelená značka začiarknutia.
Teraz budete môcť zadávať heslá pre iPhone do počítača Mac a naopak.
Správcovia hesiel tretích strán
Automatické dopĺňanie ponúka najjednoduchší spôsob ukladania hesiel na iPhone. Možno vás však bude zaujímať vyšetrovanie jedného z mnohých aplikácie na správu hesiel tretích strán dostupné pre iOS. Tie obsahujú Dashlane, 1Password a Bitwarden – ktoré tiež ukladajú vaše heslá do vášho iPhone – umožňujú vám ich rýchlo zadať pri prihlasovaní sa do jedného z vašich účtov. Niektoré môžu vyžadovať mesačné predplatné a sú o niečo komplikovanejšie ako Automatické dopĺňanie, ale vo všeobecnosti sú veľmi dobré v tom, čo robia.
Odporúčania redaktorov
- Ako rýchlo nabiť váš iPhone
- Apple môže čeliť „vážnemu“ nedostatku iPhonu 15 kvôli problémom s výrobou, uvádza správa
- iPadOS 17 práve vylepšil moju obľúbenú funkciu iPadu
- Budem zúrivý, ak iPhone 15 Pro nedostane túto jednu funkciu
- Ako sa zbaviť Apple ID niekoho iného na vašom iPhone
Zlepšite svoj životný štýlDigitálne trendy pomáhajú čitateľom mať prehľad o rýchlo sa rozvíjajúcom svete technológií so všetkými najnovšími správami, zábavnými recenziami produktov, užitočnými úvodníkmi a jedinečnými ukážkami.




