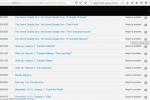Existuje veľa spôsobov, ako „prestrihnúť šnúru“ v týchto dňoch so službami ako Netflix, Hulu a podobne. Či už je vaším cieľom zbaviť sa nákladov na káble, alebo jednoducho chcete viac možností zábavy, aplikácia Apple TV je pohodlnou voľbou pre používateľov počítačov Mac.
Obsah
- Navigácia v aplikácii TV na Macu
- Sledujte reláciu v televíznej aplikácii
- Spravujte svoje poradie v poradí
- Požičajte si alebo kúpte film
- Prihláste sa na odber Apple TV+ alebo kanála
- Upravte nastavenia televíznej aplikácie
Môžete si požičať alebo kúpiť filmy, použiť streamovacie služby a televíznych poskytovateľov, sledujte originály na Apple TV+ a odoberajte kanály ako Showtime, AMC+ a ďalšie. Poďme si prejsť, ako používať televíznu aplikáciu na Macu, aby ste si mohli rozšíriť možnosti sledovania relácií a filmov.
Odporúčané videá
Jednoduché
5 minút
Počítač Mac
TV aplikácia

Navigácia v aplikácii TV na Macu
Apple zjednodušil navigáciu v televíznej aplikácii na Macu, takže sa môžete viac sústrediť na to, čo chcete sledovať, a nie na to, ako sa tam dostať. Na hornom paneli s nástrojmi uvidíte štyri karty: Pozerať teraz,
Apple TV+, Obchod a Knižnica spolu s vyhľadávacím poľom.Sledovať teraz: V hornej časti tejto sekcie uvidíte poradie Ďalšie pre všetky relácie, ktoré plánujete sledovať (podrobnejšie informácie nižšie). Potom môžete prehliadať kategórie, ako sú Čo pozerať, Kanály, Nové relácie a filmy, Populárne relácie a ďalšie.
Apple TV+: Ak sa prihlásite na odber Apple TV+, toto je miesto, kam sa dostanete za obsahom, ako sú Originály, Záhady, Komédie, Rodina, Filmy a ďalšie žánre a kategórie.
Obchod: Filmy si môžete vypožičať alebo kúpiť v aplikácii v sekcii Obchod. Možnosti sú tu zoskupené podľa žánru a ceny.
Knižnica: Podobný aplikáciu Hudba na Macu sú vaše položky uložené v knižnici aplikácie TV. Uvidíte svoje relácie, filmy, výpožičky, stiahnuté položky a nedávno pridané relácie. Bočný panel na ľavej strane obsahuje sklopné sekcie pre knižnicu, zariadenia, žánre a zoznamy skladieb pre jednoduchú navigáciu.
Ak hľadáte niečo konkrétne, zadajte kľúčové slovo, názov alebo frázu Vyhľadávanie box vpravo hore.

Sledujte reláciu v televíznej aplikácii
Ak chcete získať úplné podrobnosti, vyberte ľubovoľnú reláciu, seriál alebo film. Uvidíte popis, žáner, hodnotenie, herecké obsadenie a štáb, dátum vydania, dostupné jazyky a možnosti dostupnosti spolu s epizódami, bonusovým obsahom a upútavkami podľa potreby.
Krok 1: Ak chcete sledovať, vyberte hrať alebo Prehrať epizódu tlačidlo v hornej časti obrazovky s podrobnosťami.
Počas sledovania sú ovládacie prvky prehrávania v predvolenom nastavení skryté, aby ste mali pekný úplný prehľad.
Krok 2: Presunutím kurzora nad zobrazovacie okno zobrazíte ovládacie prvky.
Zľava doprava máte tlačidlá na ovládanie hlasitosti, AirPlay, pretáčanie dozadu, pozastavenie/prehratie, dopredu, titulky a obraz v obraze.
Súvisiace
- Správa: MacBooky Apple 2024 môžu čeliť vážnym nedostatkom
- Na Macu môžete hrať takmer akúkoľvek hru pre Windows – tu je návod
- M3 Mac môžu byť uvedené na trh tento rok – s prekvapivým doplnkom
Krok 3: Ak chcete prepnúť okno do režimu celej obrazovky, vyberte vyhliadka > Vstúpte na celú obrazovku z panela s ponukami.
Urobte to isté, aby ste vrátili okno do pôvodnej veľkosti — vyhliadka > Ukončiť celú obrazovku.
Krok 4: Keď skončíte so sledovaním, vyberte červenú X v ľavej hornej časti okna, aby ste ho zatvorili.

Spravujte svoje poradie v poradí
Ďalej je zoznam na karte Pozerať teraz, ktorý obsahuje relácie a filmy, ktoré si chcete pozrieť. Môžete pridať položky na ďalšie, aby ste k nim mali rýchly a jednoduchý prístup, keď ste pripravení pozerať a odstraňovať relácie, ktoré skončíte.
Krok 1: Ak chcete pridať reláciu na ďalšie, vyberte buď tri bodky na hlavnej stránke a vyberte Pridať k ďalšiemu alebo si vyberte Pridať k ďalšiemu tlačidlo v hornej časti obrazovky s podrobnosťami o show.
Krok 2: Ak chcete vidieť svoje ďalšie relácie, zobrazte hornú časť Sledovať teraz oddiele.
Krok 3: Ak chcete odstrániť reláciu zo zoznamu Ďalej, navštívte stránku Sledovať teraz tab. Vyberte si tri bodky v rohu relácie a vyberte Odstrániť z Ďalej alebo zrušte výber V ďalšej časti tlačidlo na obrazovke s podrobnosťami.

Požičajte si alebo kúpte film
Ak máte záujem o požičanie alebo kúpu filmu, máte veľa možností.
Krok 1: Zamierte na Obchod časti televíznej aplikácie.
V dolnej časti hlavnej obrazovky uvidíte niekoľko zľavnených relácií a možností na prehliadanie podľa žánru.
Krok 2: Náklady na film si môžete pozrieť v hornej časti obrazovky s podrobnosťami o filme. Vyberte Kúpiť alebo prenajať a potom v nasledujúcom kontextovom okne vyberte, ktorú možnosť chcete.
Krok 3: Prípadne vyberte jednotlivca Kúpiť alebo Nájomné tlačidlo.
V prípade výpožičiek máte 30 dní na začatie pozerania. Keď tak urobíte, môžete reláciu sledovať toľkokrát, koľkokrát chcete, do 48 hodín. Môžete si tiež stiahnuť reláciu do jedného zariadenia a streamovať ju na inom počas doby prenájmu. Ak si napríklad stiahnete a začnete pozerať film na ploche Macu, môžete ho dopozerať na iPade.
Nákupy v aplikácii TV na Macu fungujú rovnako ako nákupy v App Store, apke Knihy a Hudba a možnosti závisia od vašich nastavení.

Prihláste sa na odber Apple TV+ alebo kanála
Môžete sa vydať na Apple TV+ časti televíznej aplikácie predplatiť službu. Skôr ako tak urobíte, nezabudnite si pozrieť Predplatné Apple One plány, ktoré zahŕňajú ďalšie aplikácie ako Apple Music, iCloud+, a Apple Arcade.
Aplikácia TV tiež ponúka mnoho kanálov, ktoré si môžete predplatiť, ako napríklad Showtime, Starz, AMC+, Epix, Paramount+, Acorn TV a mnoho ďalších. Navštíviť Sledovať teraz časti aplikácie a prejdite nadol na kanál oblasť. Ak chcete zobraziť cenu predplatného, ponuky bezplatných skúšobných verzií a dostupné relácie, vyberte kanál.

Upravte nastavenia televíznej aplikácie
Môžete tiež ovládať možnosti streamovania, umiestnenie mediálnych súborov a spravovať nastavenia knižnice.
Krok 1: Ísť do TV > Predvoľby v paneli s ponukami.
Krok 2: Máte štyri karty na ovládanie nastavení TV aplikácie: Všeobecné, Prehrávanie, Súbory a Rozšírené.
- generál: Vyberte možnosti na kontrolu dostupných stiahnutí, automatické sťahovanie filmov alebo televíznych relácií a ovládanie veľkosti zoznamu.
- Prehrávanie: Vyberte si kvalitu streamovania, formát sťahovania, sťahovanie jazykov zvuku a zobrazenie histórie pozerania.
- Súbory: Spravujte umiestnenie mediálneho súboru, organizáciu priečinkov a automaticky odstráňte sledované relácie.
- Pokročilé: Spárujte diaľkové ovládanie, resetujte dialógové upozornenia alebo vyrovnávaciu pamäť TV Store a vymažte históriu prehrávania.
Krok 3: Po vykonaní zmien v okne Predvoľby TV aplikácie vyberte OK na uloženie týchto aktualizácií.
Teraz, keď máte základy, je čas pozrieť si niečo nové v televíznej aplikácii na Macu!
Odporúčania redaktorov
- Táto skrytá ponuka navždy zmenila spôsob, akým používam svoj Mac
- Najlepšie ponuky MacBookov do školy: Ušetrite na MacBook Air a Pro
- M3 MacBook Pro sa môže spustiť skôr, než ktokoľvek očakával
- MacBook Air je stále za najnižšiu cenu po Prime Day 2023
- MacBookov je príliš veľa