S Keynote na Macu môžete vytvárať skvelé prezentácie pre podnikanie, vzdelávanie a dokonca aj osobné projekty. Ale nie všetko ide podľa plánu, keď vytvoríte prezentáciu. Môžete pridať obrázok, zadať text alebo zmeniť formátovanie, ktoré si neželáte.
Obsah
- Vráťte späť svoju poslednú akciu v Keynote
- Zrušte niekoľko posledných akcií
- Zopakujte svoju poslednú akciu v Keynote
- Späť alebo Opakovať zašednuté?
Pomocou funkcie Späť v Keynote môžete vymazať poslednú akciu. Či už pridáte prvok, ktorý chcete okamžite odstrániť, alebo urobíte zmenu formátovania, ktorá nefunguje, späť je vaša digitálna guma v Keynote.
Odporúčané videá
Jednoduché
5 minút
Počítač Mac
Aplikácia Apple Keynote
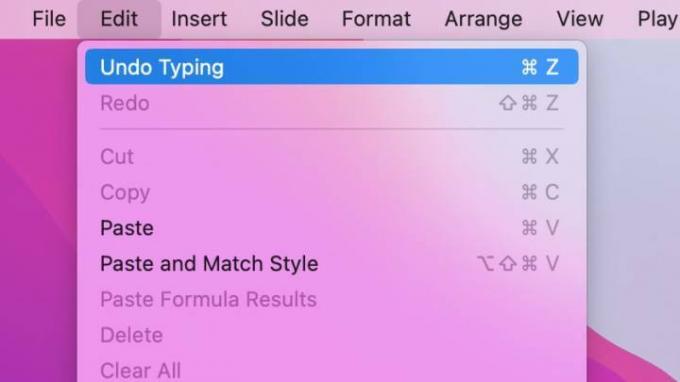
Vráťte späť svoju poslednú akciu v Keynote
Ak chcete vrátiť späť poslednú akciu vykonanú v Keynote na Macu, vyberte Upraviť > Vrátenie späť v paneli s ponukami.
Ak chcete potvrdiť, že rušíte to, čo máte v úmysle, uvidíte aj to, čo bola posledná akcia. Napríklad, ak ste práve napísali slovo, ukázalo by sa Vrátiť späť písanie; ak odstránite obrázok, zobrazí sa Vrátiť späť odstránenie.
Keď vyberiete Vrátenie späť, mali by ste vidieť, že posledná akcia je vrátená späť.
Ak chcete použite klávesovú skratku namiesto panela s ponukami stlačte Príkaz + Z zrušiť akciu.
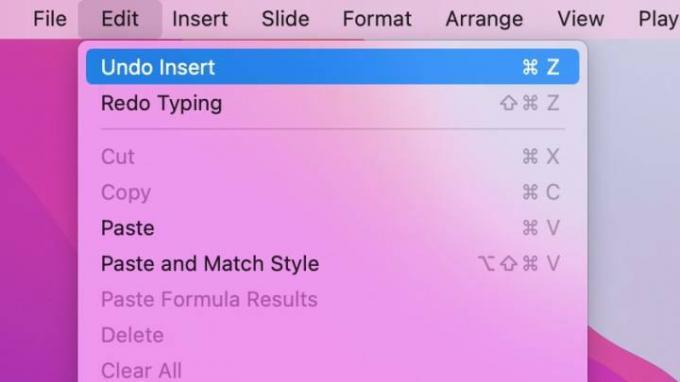
Zrušte niekoľko posledných akcií
Funkcia Späť v Keynote nie je len jednorazová guma. Môžete pokračovať v vrátení predchádzajúcich akcií.
Povedzme napríklad, že vložíte tvar a potom do neho napíšete text. Keď vyberiete Upraviť, uvidíte Vrátiť späť písanie pretože to bola posledná akcia. Ak to vyberiete a potom sa vrátite späť Upraviť, potom uvidíte Vrátiť späť vloženie pretože táto akcia prebehla pred písaním.
Kľúčom je, že môžete pokračovať v vracaní každej predchádzajúcej akcie v poradí. Nemôžete však preskočiť na konkrétne akcie medzi tým.
Ak použijete klávesovú skratku uvedenú vyššie, Príkaz + Z, môžete pokračovať v stláčaní tejto kombinácie kláves na vrátenie každej akcie v poradí.
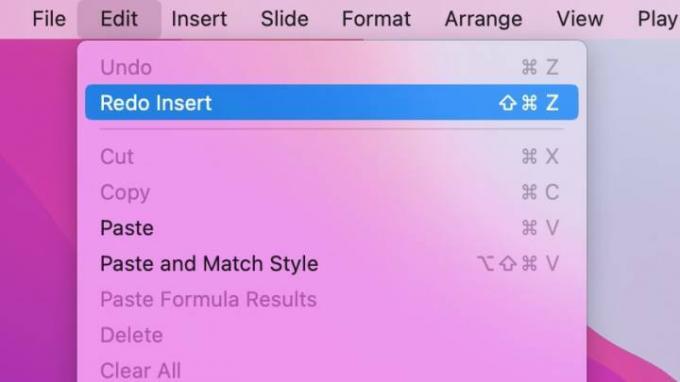
Zopakujte svoju poslednú akciu v Keynote
Náprotivkom k Undo v Keynote je Redo. Opakovať je ako guma pre gumu, ktorá vám umožňuje zopakovať niečo, čo ste práve zrušili.
Povedzme napríklad, že na snímku vložíte tabuľku, zmeníte názor a vyberiete Upraviť > Vrátiť späť vloženie na odstránenie stola. Potom môžete prejsť na Upraviť > Znova vložiť dať stôl späť.
Opakovať funguje rovnako ako funkcia Späť. Vedľa nej v ponuke uvidíte poslednú akciu a môžete pokračovať v opakovaní každej akcie, ktorú ste predtým zrušili.
Ak chcete namiesto panela s ponukami použiť klávesovú skratku, stlačte tlačidlo Shift + Príkaz + Z zopakovať akciu. Podobne ako pri klávesovej skratke pre Späť môžete pokračovať v stláčaní tejto kombinácie kláves, aby ste znova vykonali každú akciu v poradí.
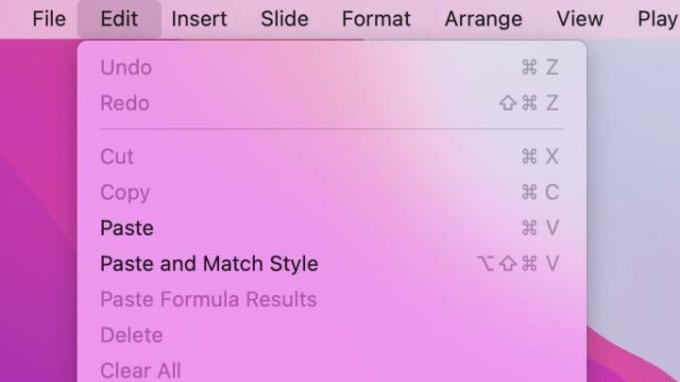
Späť alebo Opakovať zašednuté?
Ak vyberiete Upraviť na paneli s ponukami so zámerom vrátiť späť alebo zopakovať akciu a jedna alebo obe sú sivé, existuje dôvod: Nie sú k dispozícii žiadne ďalšie akcie, ktoré by ste mohli vrátiť alebo zopakovať.
Okrem toho, ak prezentáciu zatvoríte a znova otvoríte, nebudete mať k dispozícii možnosti Späť alebo Znova, kým nevykonáte novú akciu. Svoju prezentáciu si môžete uložiť a stále použiť možnosť Späť alebo Opakovať, ale keď prezentáciu zatvoríte, po jej opätovnom otvorení sa spustí nový súbor akcií.
Odporúčania redaktorov
- Táto skrytá ponuka navždy zmenila spôsob, akým používam svoj Mac
- Ako kombinovať súbory PDF v systéme Windows, MacOS alebo na webe
- Ako pripojiť iPhone k Macu
- MacOS Sonoma od Apple má funkciu, ktorá mení hru – doslova
- Ako nastaviť predvolenú tlačiareň v systéme Windows alebo Mac
Zlepšite svoj životný štýlDigitálne trendy pomáhajú čitateľom mať prehľad o rýchlo sa rozvíjajúcom svete technológií so všetkými najnovšími správami, zábavnými recenziami produktov, užitočnými úvodníkmi a jedinečnými ukážkami.




