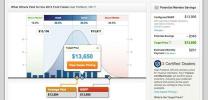Každý má iný spôsob usporiadania vecí. Na MacOS je pekné, že Apple vám ponúka praktickú vstavanú funkciu, ktorá vám môže pomôcť usporiadať vaše súbory a priečinky nazývané „tagy“. Tagy sú farebné a podobné príznaky, ktoré používate v e-mailovej aplikácii aby dôležité správy vynikli.
Obsah
- Pridajte značku do súboru alebo priečinka
- Odstráňte značku zo súboru alebo priečinka
- Upravte značky na Macu
- Spravujte značky na Macu
- Zobraziť označené položky
- Vyhľadajte označené položky
Vedieť, ako používať značky, môže výrazne zmeniť vaše organizačné schopnosti. K položkám môžete pridať štítky, ktoré uľahčia ich rozpoznanie. Okrem toho môžete upraviť predvolené značky, aby im dali väčší význam, odstrániť značku z položky, ktorú už nepotrebujete, a vyhľadať položku na základe jej pripojenej značky.
Ak ste novým používaním značiek na Macu na usporiadanie súborov, pozrite sa, ako efektívne využiť túto užitočnú funkciu.
Odporúčané videá
Jednoduché
5 minút
Počítač Mac

Pridajte značku do súboru alebo priečinka
Tag môžete pridať k akémukoľvek typu súboru, napríklad k textovému súboru, súbor ZIPalebo obrázok. Štítky môžete pridať aj do priečinkov.
Majte na pamäti, že do rovnakého súboru alebo priečinka môžete pridať viac ako jednu značku. To vám umožní označiť túto položku na viaceré účely. Môžete napríklad použiť modrú značku pre rozpracované pracovné položky a zelenú značku pre finančné dokumenty. Obidve značky môžete pridať do rozpracovaného finančného dokumentu vašej spoločnosti.
Krok 1: OTVORENÉ Finder a vyberte súbor alebo priečinok, ktorý chcete označiť.
Krok 2: Ísť do Súbor v paneli s ponukami.
Súvisiace
- Ako legálne stiahnuť súbor ISO systému Windows 10 a nainštalovať z neho systém Windows 10
- Ako kombinovať súbory PDF v systéme Windows, MacOS alebo na webe
- Váš ďalší monitor Mac by mohol mať túto geniálnu novú funkciu
Krok 3: Vyberte si farbu značky v Tagy oddiele.
Krok 4: Rovnako ako mnoho iných úloh v systéme MacOS, existuje viac ako jeden spôsob, ako označiť položku. Môžete tiež vykonať jednu z nasledujúcich akcií:
- Kliknite pravým tlačidlom myši na súbor alebo priečinok a nižšie vyberte farbu, ktorú chcete pridať Tagy.
- Vyberte Pridať značky na paneli nástrojov Finder vyberte farbu a stlačte Návrat.
- Vyberte Akcia na paneli s nástrojmi Finder a nižšie vyberte farbu, ktorú chcete pridať Tagy.
- Potiahnite súbor alebo priečinok na farbu v Tagy časti postranného panela Findera.
- Máte tiež možnosť označiť položku, keď ju uložíte. V hornej časti Dialógové okno Uložiť v krabici, vyberte si farbu v Tagy pole priamo pod Uložiť ako lúka.
Poznámka: Pomocou všetkých vyššie uvedených spôsobov pridávania značiek môžete tiež vyberte viacero súborov alebo priečinky na označenie všetkých naraz.

Odstráňte značku zo súboru alebo priečinka
Po pridaní značky k položke sa môžete rozhodnúť ju odstrániť. Možno bol štítok dočasne pripojený k položke alebo jednoducho už neplatí.
Krok 1: Otvorte Finder a vyberte súbor alebo priečinok, ktorý chcete označiť.
Krok 2: Ísť do Súbor v paneli s ponukami.
Krok 3: Vyberte si Odstrániť pre aktuálnu farbu značky v Tagy oddiele.
Krok 4: Rovnako ako pri pridávaní značky máte niekoľko ďalších spôsobov, ako ju odstrániť.
- Kliknite pravým tlačidlom myši na súbor alebo priečinok, vyberte farbu značky a vyberte Odstrániť.
- Vyberte Pridať značky z panela s nástrojmi Finder odstráňte farbu v hornej časti a stlačte Návrat.
- Vyberte Akcia na paneli s nástrojmi Finder vyberte farbu značky a vyberte Odstrániť.
Ak máte k položke pripojených viac ako jednu značku, môžete jednoducho odstrániť tú, ktorú chcete, ak nechcete odstrániť obe.

Upravte značky na Macu
V predvolenom nastavení vám MacOS poskytuje značky v základných farbách a značky sú pomenované touto farbou. Takže vaše modré štítky sa nazývajú Modré, červené štítky sa nazývajú Červená atď. Môžete zmeniť farbu alebo názov značky.
Krok 1: Otvorte Finder a rozbaľte Tagy sekcii na bočnom paneli.
Krok 2: Kliknite pravým tlačidlom myši na značku, ktorú chcete upraviť.
Krok 3: Vyberte si novú farbu štítku.
Môžete si tiež vybrať Premenovať dať značke nový názov alebo Odstrániť na odstránenie značky.

Spravujte značky na Macu
V systéme MacOS je ďalšie miesto, kde môžete značky upravovať. Okrem toho môžete pridať novú značku, jednu odstrániť a usporiadať svoje obľúbené položky pre ľahký prístup.
Krok 1: Keď je aktívny Finder, vyberte Finder > Predvoľby z panela s ponukami.
Krok 2: Keď sa zobrazí malé okno, vyberte Tagy kartu v hornej časti.
Krok 3: Zobrazí sa zoznam všetkých aktuálnych značiek. Potom môžete vykonať jednu z akcií uvedených nižšie.
- Premenujte značku: Dvakrát vyberte názov značky (nie dvojitým kliknutím) alebo kliknite pravým tlačidlom myši a vyberte Premenovať.
- Odstráňte značku: Vyberte značku a vyberte Znamienko mínus na konci zoznamu.
- Pridajte značku: Vyberte Znamienko plus v spodnej časti zoznamu a zadajte názov novej značky.
- Zmeňte farbu štítku: Kliknite pravým tlačidlom myši na značku a vyberte novú farbu.
- Zmeňte usporiadanie značiek: Potiahnite značku na iné miesto v zozname a uvoľnite ju, keď uvidíte tučnú čiaru.
- Zobraziť alebo skryť značky: Použite začiarkavacie políčka napravo od značiek pre tie, ktoré chcete zobraziť na postrannom paneli Findera.
The Obľúbené značky oblasť v okne vám umožňuje vybrať tie, ktoré používate najčastejšie. Toto sú značky, ktoré sa zobrazia v ponuke skratiek po kliknutí pravým tlačidlom myši alebo podržaní Kontrola a vyberte položku.
- Pridajte obľúbenú značku: Presuňte značku zo zoznamu do sekcie Obľúbené značky a pridajte ju.
- Odstráňte obľúbenú značku: Potiahnutím značky zo sekcie Obľúbené značky ju odstránite.
- Usporiadajte obľúbené značky: Presuňte značku na novú pozíciu v sekcii Obľúbené značky.

Zobraziť označené položky
Keď pridáte značku do súboru alebo priečinka, uvidíte túto značku vedľa názvu súboru na pracovnej ploche a vo Finderi. Položky vo Finderi môžete tiež zoskupiť podľa značky alebo pridať stĺpec značky, ak často používate veľa značiek.
- Ak chcete zoskupiť podľa značky, vyberte Skupina na paneli s nástrojmi Findera a vyberte Tagy.
- Ak chcete pridať stĺpec Tagy, kliknite pravým tlačidlom myši na hlavičky stĺpcov vo Finderi a vyberte Tagy pridať pole.

Vyhľadajte označené položky
Jednou z výhod organizovania položiek pomocou značiek na Macu je schopnosť rýchlo nájsť položky. Najrýchlejší spôsob, ako zobraziť všetky položky s konkrétnou značkou, je vybrať túto značku na postrannom paneli Findera. Bez ohľadu na to, kde sa táto položka na vašom Macu nachádza, uvidíte ju vpravo.
Môžete tiež použiť Vyhľadávanie lište vo Finderi, aby ste videli položky s konkrétnym príznakom. Zadajte názov značky a v návrhoch by ste mali vidieť možnosť obsahujúcu rovnako pomenovanú značku.
Ak hľadáte nový alebo lepší spôsob organizácie súbory a priečinky na Macu, zvážte použitie nástroja, ktorý je priamo zabudovaný – značky!
Odporúčania redaktorov
- Táto skrytá ponuka navždy zmenila spôsob, akým používam svoj Mac
- Na Macu môžete hrať takmer akúkoľvek hru pre Windows – tu je návod
- Ako môže macOS Sonoma opraviť miniaplikácie – alebo ich ešte zhoršiť
- Apple môže čoskoro odstrániť zárez z vášho Macu a iPhone
- Ako ovládať všetky vaše PC ventilátory pomocou Fan Control
Zlepšite svoj životný štýlDigitálne trendy pomáhajú čitateľom mať prehľad o rýchlo sa rozvíjajúcom svete technológií so všetkými najnovšími správami, zábavnými recenziami produktov, užitočnými úvodníkmi a jedinečnými ukážkami.