Niekedy môže byť skrytie určitých stĺpcov v excelovskej tabuľke užitočné: Tabuľky sa tak budú ľahšie čítať alebo môžete mať iné dôvody na ich skrytie. V každom prípade skrytie stĺpcov v Excel je v skutočnosti veľmi jednoduché a vyžaduje len niekoľko kliknutí. A ak sa neskôr rozhodnete, že ich chcete znova vidieť? Ešte jednoduchšie je priviesť ich späť.
Obsah
- Ako skryť stĺpce v Exceli
- Ako zobraziť stĺpce v Exceli
Tak či onak, v tomto sprievodcovi sme pokryli vaše potreby týkajúce sa stĺpcov. Pokračujte v čítaní a my vám bleskovo ukážeme, ako skryť stĺpce a ako zobraziť stĺpce v Exceli.
Odporúčané videá
Jednoduché
5 minút
Microsoft Excel
PC
Ako skryť stĺpce v Exceli
Skrytie stĺpcov v Exceli je celkom jednoduché a rýchle. Postup:
Krok 1: Vyberte stĺpec, ktorý chcete skryť. Závisí to od toho, koľko stĺpcov chcete skryť naraz:
Ak potrebujete skryť iba jeden stĺpec: Stačí kliknúť na písmeno nadpisu stĺpca v hornej časti požadovaného stĺpca.
Ak potrebujete skryť viacero stĺpcov naraz: Kliknite na písmeno nadpisu stĺpca v hornej časti ktoréhokoľvek z požadovaných stĺpcov a potom stlačte a podržte tlačidlo
CTRL kliknite na písmená nadpisov stĺpcov ostatných stĺpcov, ktoré chcete skryť.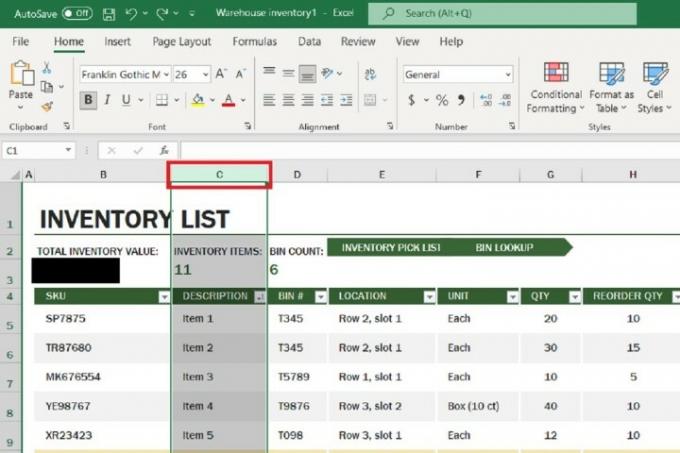
Krok 2: Potom kliknite pravým tlačidlom myši na ľubovoľné písmeno nadpisu stĺpca vo vybratých stĺpcoch. (Neklikajte pravým tlačidlom myši nikde inde, len kliknite pravým tlačidlom myši na nadpisy písmen. Kliknutím kdekoľvek inde sa zobrazí iná ponuka, ktorá nebude obsahovať požadovanú možnosť.)
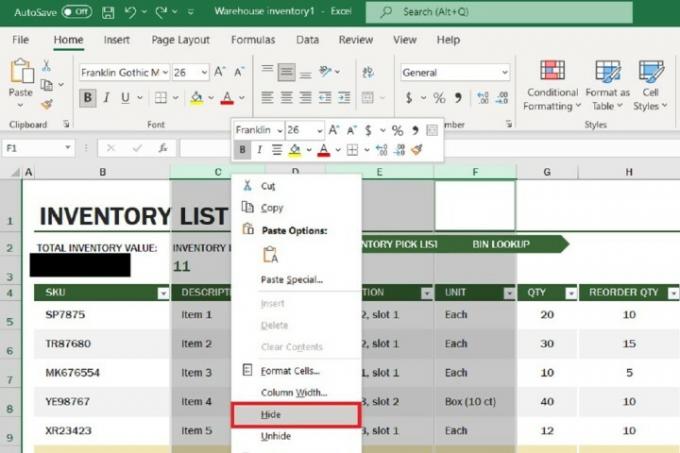
Súvisiace
- Ako deaktivovať svoj účet na Instagrame (alebo ho odstrániť)
- Ako odstrániť stránku v programe Word
- Ako zdieľať tlačiareň v systéme Windows
Krok 3: V zobrazenej ponuke vyberte Skryť.
Vybraté stĺpce by teraz mali byť skryté.
Ako zobraziť stĺpce v Exceli
Ak ste pripravení na opätovné zobrazenie skrytých stĺpcov v tabuľke, postupujte takto:
Krok 1: Všetky nadpisy stĺpcov majú ohraničenie, ktoré ich oddeľuje od nadpisu nasledujúceho stĺpca. Keď je stĺpec skrytý, hranica medzi stĺpcami, ktoré bežne susedia so skrytým stĺpcom, bude hrubšia a zreteľnejšia. Ukážte myšou na túto hranicu, kým sa nezobrazí skupina čiernych šípok, ktoré ukazujú opačnými smermi a mať medzi sebou medzeru. Tieto šípky by nemali vyzerať ako spojené.
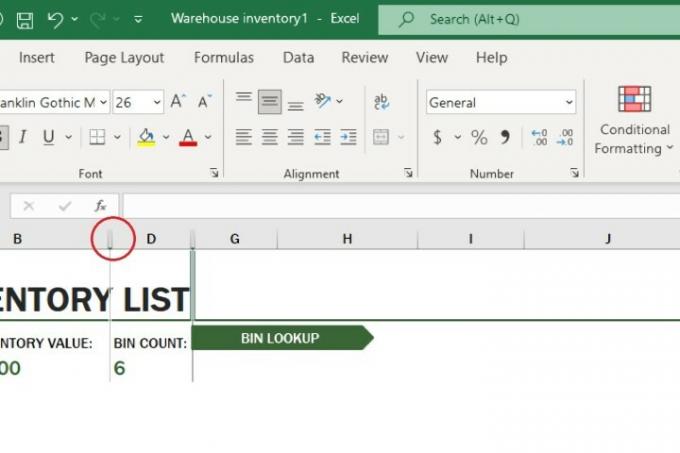
Krok 2: Keď sa zobrazia šípky opísané v predchádzajúcom kroku, dvakrát kliknite na túto hranicu.
Vaše kedysi skryté stĺpce by sa mali automaticky znova zobraziť. (Ak ste skryli viacero stĺpcov naraz, mali by sa všetky znova zobraziť naraz, ale ak nie, mali by ste stále ich budete môcť znova zobraziť jeden po druhom dvojitým kliknutím na každú z ich príslušných hraničných čiar.)
Krok 3: Prípadne môžete tiež kliknúť pravým tlačidlom myši na rovnakú hranicu (po zobrazení týchto šípok) a zobrazí sa ponuka. Z tohto menu si môžete vybrať Odkryť. Vaše stĺpce by sa mali znova zobraziť aj pri tejto metóde. (Ak ste skryli viacero stĺpcov naraz, mali by sa všetky znova zobraziť naraz, ale ak nie, mali by ste stále ich budete môcť znova zobraziť jeden po druhom kliknutím pravým tlačidlom myši na každú z ich príslušných hraničných čiar a výber Odkryť.)
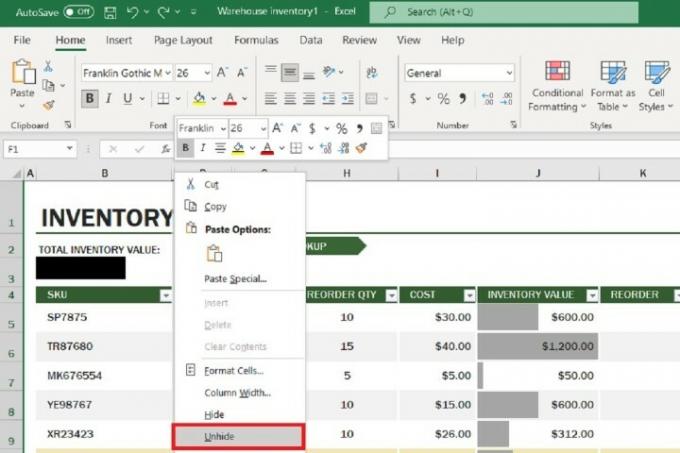
Krok 4: A ak skryjete stĺpec a hneď potom sa rozhodnete, že ho chcete odkryť, môžete tiež jednoducho zasiahnuť CTRL + Z na klávesnici a Excel to automaticky vráti späť a váš stĺpec sa znova zobrazí.
Odporúčania redaktorov
- Ako vyvolať e-mail v programe Outlook
- Najčastejšie problémy s Microsoft Teams a ako ich vyriešiť
- Ako exportovať dokument programu Word do Kindle
- Ako kresliť v programe Microsoft Word
- Ako obnoviť továrenské nastavenia systému Windows 10 alebo Windows 11
Zlepšite svoj životný štýlDigitálne trendy pomáhajú čitateľom mať prehľad o rýchlo sa rozvíjajúcom svete technológií so všetkými najnovšími správami, zábavnými recenziami produktov, užitočnými úvodníkmi a jedinečnými ukážkami.




