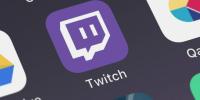Krátko predtým, ako to Samsung oznámil Galaxy Note 9 smartphone, uviedla na trh Samsung Galaxy Tab S4, tablet produktivity, ktorý sa môže postaviť proti iPadu Pro. Tab S4 má nádherný displej, pogo piny pre externú klávesnicu a dokonca aj stylus – S Pen – ktorý je súčasťou tabletu.
Obsah
- Ako maximalizovať výdrž batérie
- Ako povoliť a zakázať DeX
- Ako prispôsobiť svoju domovskú obrazovku
- Ako používať režim viacerých okien
- Ako prispôsobiť navigačnú lištu
- Ako kliknúť pravým tlačidlom myši
- Ako klikať a ťahať a meniť veľkosť okien
- Ako nájsť aplikácie optimalizované pre DeX
- Ako vyťažiť maximum zo svojho pera S Pen
Ak ste nedávno inovovali na najnovší tablet Samsung, niektoré funkcie môže byť ťažké nájsť, preto tu je niekoľko našich obľúbených tipov a trikov pre Samsung Galaxy Tab S4, ktoré vám pomôžu začať.
Odporúčané videá
Ako maximalizovať výdrž batérie

Nemožno poprieť, že Samsung Galaxy Tab S4 má úžasnú výdrž batérie, no niekedy jednoducho potrebujete vypustiť trochu viac šťavy. Našťastie, ak jazdíte naprázdno, existuje niekoľko vecí, ktoré môžete urobiť, aby ste získali trochu viac času.
Súvisiace
- Samsung Galaxy Z Fold 5: všetko, čo vieme a čo chceme vidieť
- Najlepšie ponuky Samsung Galaxy Tab: Získajte tablet Samsung za 129 dolárov
- Najnovší telefón Asus s Androidom by mohol byť veľkou hrozbou pre Galaxy S23 Ultra
Jedným jednoduchým spôsobom, ako predĺžiť výdrž batérie, je minimalizovať čas, počas ktorého je obrazovka zapnutá, keď sa nepoužíva. Ak chcete upraviť dobu, počas ktorej je obrazovka aktívna, prejdite na Nastavenia > Displej > Časový limit obrazovky. Vyberte prepínač na 15 alebo 30 sekúnd.
Ďalšou možnosťou, ako predĺžiť výdrž batérie, je zabezpečiť, aby bola funkcia Smart Stay vypnutá. Smart Stay používa prednú kameru na udržanie obrazovky zapnutej, keď používate Samsung Galaxy Tab S4. Ak chcete túto funkciu vypnúť, prejdite na Nastavenia > Rozšírené funkcie a vypnúť Inteligentný pobyt posúvač.
Nakoniec, Samsung má vstavanú možnosť šetrenia energie, ktorá je skrytá v nastaveniach. Ak chcete túto funkciu zapnúť, prejdite na Nastavenia > Údržba zariadenia a klepnite na Batéria ikonu a potom vyberte Šetrite energiu.
Ako povoliť a zakázať DeX

Samsung Galaxy Tab S4 je jedným z prvých produktov s integráciou DeX. DeX poskytuje zážitok ako na PC na S4 pri používaní klávesnice alebo pripájaní tabletu k monitoru cez HDMI adaptér.
Ak ste si zakúpili voliteľnú knižnú klávesnicu, najrýchlejší spôsob, ako spustiť DeX, je jednoducho ju pripojiť k S4. Po pripojení uvidíte logo DeX a obrazovka sa automaticky prepne.
Ak nepoužívate klávesnicu, nezúfajte: DeX môžete povoliť a zakázať manuálne. Ak ste na obrazovke tabletu, stačí otvoriť rozbaľovaciu ponuku Rýchle nastavenia potiahnutím dvoma prstami z hornej časti obrazovky. Potiahnite prstom doľava (pokiaľ ste si ešte neprispôsobili Rýchle nastavenia) a klepnutím na ikonu Samsung DeX aktivujte režim DeX.
Vypnutie režimu DeX je trochu iné. V DeX nájdete Rýchle nastavenia na paneli s ponukami klepnutím na šípku nahor. Po otvorení Rýchle nastavenia klepnite na ikonu Samsung DeX a posuňte posúvač Samsung DeX doľava, aby ste sa vrátili do bežného režimu tabletu.
Ako prispôsobiť svoju domovskú obrazovku

Ste pripravení, aby Samsung Galaxy Tab S4 odrážal vašu osobnosť? Na Tab S4 je niekoľko možností, ktoré vám umožnia prispôsobiť si displej podľa vašich predstáv.
Najprv možno budete chcieť prepnúť režim zobrazenia. Môžete si vybrať medzi štyrmi možnosťami režimu obrazovky: AMOLED fotografia, AMOLED kino, Základné a Adaptívne zobrazenie.
Z možností je najzaujímavejší Adaptive Display, ktorý optimalizuje vašu obrazovku na základe obsahu a používania. Ak chcete prepnúť režimy obrazovky, prejdite na Nastavenia > Displej > Režim obrazovky. Klepnite na možnosť, ktorú chcete povoliť.
Môžete tiež prepnúť pozadie a tapetu na Samsung Galaxy Tab S4. Ak chcete zmeniť tapetu a pozadie, dlho klepnite na domovskú obrazovku a vyberte položku Tapety ikonu. Klepnite na požadovanú tapetu alebo vyberte Z Galérie vyberte obrázok z galérie.
Pridávanie widgetov je podobná záležitosť. Ak chcete na svoj Tab S4 pridať miniaplikácie, dlho stlačte na domovskej obrazovke a vyberte Miniaplikácie ikonu. Vyberte miniaplikáciu, ktorú chcete použiť, a presuňte ju na domovskú obrazovku.
A ak nie ste fanúšikom jedinečnej navigačnej lišty Samsung, môžete ju tiež ľahko zmeniť.
Ako používať režim viacerých okien


Ak chcete naplno využiť všetky možnosti obrazovky na Samsung Galaxy Tab S4, režim viacerých okien môže byť ideálnou voľbou. Režim viacerých okien umožňuje súčasne otvárať a zobrazovať dve aplikácie.
Ak chcete použiť režim viacerých okien, musíte sa najprv uistiť, že je funkcia povolená a že ste v režime tabletu. Ak ju chcete povoliť, prejdite na Nastavenia > Rozšírené funkcie > Viac okien. Zapnite akciu rozdelenej obrazovky a možnosti kontextového zobrazenia. Vyberte si potiahnutím prstom od pravého okraja obrazovky smerom do stredu Režim tabletu.
Po povolení sa uistite, že máte otvorené aplikácie, ktoré chcete použiť, a maximalizujte aplikáciu, ktorú chcete vidieť v hornej polovici obrazovky. Dlho klepnite na Nedávne tlačidlo na navigačnom paneli a vyberte aplikáciu, ktorú chcete otvoriť v dolnej polovici obrazovky. Ak chcete zmeniť veľkosť aplikácií, jednoducho potiahnite panel zmeny veľkosti medzi aplikáciami.
Keď máte povolený režim viacerých okien, zobrazí sa dočasná ponuka s tromi možnosťami. Prvý sa nazýva App Pair Window, ktorý umožňuje uložiť často používané páry aplikácií na domovskú obrazovku. Druhou je možnosť Pop Out Window, ktorá vytvára malé plávajúce okno pred primárnou aplikáciou, zatiaľ čo tretia ikona zamieňa pozíciu aplikácií.
Ako prispôsobiť navigačnú lištu

Aj keď spoločnosť Samsung v priebehu rokov výrazne zlepšila svoj vzhľad Samsung Experience, stále má určité zvláštnosti. Jednou z týchto zvláštností je navigačná lišta, kde je Nedávne a späť ikony sú v porovnaní s väčšinou obrátené Android zariadení. Našťastie sa to dá ľahko zmeniť.
Ak si chcete prispôsobiť navigačnú lištu, najprv sa uistite, že ste v režime tabletu. V režime tabletu prejdite na Nastavenia > Displej > Navigačný panel. Ak chcete skryť navigačný panel, môžete prepnúť na Tlačidlo Zobraziť a skryť. Ak chcete zmeniť farbu pozadia na navigačnom paneli, zobrazí sa výber farebných možností. Nakoniec, ak chcete zmeniť usporiadanie tlačidiel navigačnej lišty, klepnite na Rozloženie tlačidiel možnosť a vyberte požadovanú možnosť.
Ako kliknúť pravým tlačidlom myši

Na čo je dobré rozhranie podobné počítaču, ako je DeX, ak nemôžete kliknúť pravým tlačidlom myši na aplikácie a nastavenia? Našťastie spoločnosť Samsung veľmi uľahčuje kliknutie pravým tlačidlom myši na kartu S4.
Ak chcete kliknúť pravým tlačidlom myši na Samsung Galaxy Tab S4, musíte sa uistiť, že ste v režime DeX. Keď ste v režime DeX, jednoducho klepnite na aplikáciu dvoma prstami, aby ste vyvolali možnosti kliknutia pravým tlačidlom myši.
Ako klikať a ťahať a meniť veľkosť okien

Aj keď režim DeX uľahčuje multitasking, nie je vždy intuitívny. Presúvanie a zmena veľkosti okien sa trochu líši od toho, čo nájdete na Windows PC alebo Mac.
Ak chcete presunúť aplikáciu, môžete použiť pero S Pen alebo prst. Jednoducho klepnite v hornej časti aplikácie a presuňte ju na požadovanú pozíciu.
Zmena veľkosti aplikácií je dosť podobné gesto. Ak chcete zmeniť veľkosť aplikácie, jednoducho klepnite na ľubovoľný okraj aplikácie perom S Pen alebo prstom. Keď uvidíte aplikáciu zvýraznenú modrou farbou, môžete si ju upraviť na preferovanú veľkosť.
Ako nájsť aplikácie optimalizované pre DeX

Samsung Galaxy Tab S4 sa dodáva s mizerným výberom aplikácií optimalizovaných pre DeX. A hoci je ľahké nájsť takmer akúkoľvek aplikáciu v obchode Google Play, hľadanie aplikácií DeX je o niečo náročnejšie.
Ak hľadáte aplikácie optimalizované pre Dex, jednoducho klepnite na Aplikácie ikonu v spodnej časti displeja. Keď Aplikácie otvorí sa okno, klepnite na Aplikácie pre Samsung DeX ikonu v hornej časti obrazovky otvorte obchod optimalizovaný pre DeX.
Ako vyťažiť maximum zo svojho pera S Pen

Ste pripravení posunúť svoju produktivitu na inú úroveň? Samsung Galaxy Tab S4 sa dodáva s vyššie uvedeným perom S Pen, stylusom, ktorý vám umožňuje nielen písať priamo na tablet, ale aj pristupovať k rôznym možnostiam rýchleho menu.
Aj keď je používanie pera S na písanie a skicovanie na Samsung Galaxy Tab S4 jednoduché, vedeli ste, že poznámky si môžete robiť aj vtedy, keď je obrazovka vypnutá? Ak to chcete urobiť, musíte sa uistiť, že karta S4 je v režime tabletu. V režime tabletu stačí klepnúť na tlačidlo na pere S Pen, keď sa dotýkate obrazovky.
Air Command je ďalšou funkciou, ktorá je dostupná len s perom S Pen. Pomocou Air Command môžete rýchlo pristupovať k skratkám k obľúbeným aplikáciám, ako sú Screen Write, Live Message a aplikácia na kreslenie PENUP.
Ak chcete získať prístup k Air Command, jednoducho klepnite na tlačidlo S Pen v blízkosti Samsung Galaxy Tab S4 a klepnite na ikonu pera, ktorá sa zobrazí na okraji obrazovky. Rolovacie koliesko zobrazí skratky pre obľúbené aplikácie. Ak chcete pridať skratky, jednoducho klepnite na ikonu plus.
Odporúčania redaktorov
- Samsung nám práve dal 3 veľké ukážky Galaxy Unpacked
- Najlepšie skladacie telefóny v roku 2023: naše 4 obľúbené skladacie telefóny práve teraz
- Prichádza lacnejší Galaxy S23 a toto je náš prvý pohľad naň
- Najlepšie obaly na Samsung Galaxy S23: našich 16 najobľúbenejších práve teraz
- Najlepšie obaly na Samsung Galaxy S23 Ultra: 20 najlepších, ktoré si môžete kúpiť