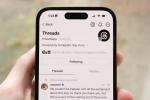OneDrive je platforma cloudového úložiska spoločnosti Microsoft, a je plne integrovaný do Windowsu 10, vďaka čomu je skvelou voľbou na zdieľanie súborov a cloudové zálohovanie medzi vašimi zariadeniami. Súbory a priečinky môžete presúvať do az OneDrive niekoľkými rôznymi spôsobmi, ale žiadny z nich nie je zložitý a všetky sú rýchle. Tu je návod, ako ukladať súbory na OneDrive v systéme Windows 10.
Obsah
- Krok 1: Otvorte priečinok OneDrive
- Krok 2: Presuňte súbory do priečinka OneDrive
- Použite aplikáciu OneDrive
- Použite webovú lokalitu OneDrive
Zaujímajú vás ďalšie možnosti cloudového úložiska? Pozrite si nášho sprievodcu po najlepší klienti zálohovania v cloude.
Odporúčané videá
Krok 1: Otvorte priečinok OneDrive

Nové inštalácie Windowsu 10 majú priečinok OneDrive automaticky. Ak ho chcete nájsť, hľadajte OneDrive vo vyhľadávacom poli systému Windows v blízkosti ponuky Štart. Potom vyberte zodpovedajúci výsledok.
Krok 2: Presuňte súbory do priečinka OneDrive
Presunutie súborov do priečinka OneDrive ich sprístupní prostredníctvom rôznych iných aplikácií a klientov platformy cloudového úložiska. V závislosti od toho, či chcete použiť OneDrive na účely zálohovania, alebo tam chcete ukladať súbory namiesto v počítači so systémom Windows 10, môžete
kopírovanie a vkladaniealebo ich vystrihnite a prilepte do priečinka OneDrive. Viac informácií o strihaní a lepení nájdete na našej stránke sprievodca klávesovými skratkami systému Windows 10.Bez ohľadu na to, ktorú metódu použijete, ak ste súbory presunuli do priečinka OneDrive, budú teraz uložené vo OneDrive! Je to také jednoduché.
Poznámka: Ak zistíte, že súbory, ktoré ste vložili do priečinka, majú ikonu, ktorá vyzerá ako pár rotujúcich šípok, daný súbor sa nesynchronizoval s OneDrive. Je možné, že nemáte spustenú aplikáciu OneDrive. Ak to chcete urobiť, vyhľadajte OneDrive vo vyhľadávaní vo Windowse a vyberte aplikáciu OneDrive, nie priečinok. To by malo spustiť synchronizáciu. Ak nie, kliknite pravým tlačidlom myši na príslušný súbor a vyberte zdieľam.

Použite aplikáciu OneDrive
Ak chcete získať viac funkcií s OneDrive v systéme Windows 10, môžete použiť samostatnú aplikáciu.
Krok 1: Vyhľadajte OneDrive vo vyhľadávacom paneli Windows a vyberte aplikáciu OneDrive pod Aplikácie nadpis. Ak ho nemáte nainštalovaný, vyhľadajte ho Microsoft Store a vyberte zodpovedajúci výsledok. Hľadať OneDrive v obchode vyberte aplikáciu OneDrive a vyberte Získajte. Po nainštalovaní vyberte Spustiť.

Krok 2: Vyberte priečinok, do ktorého chcete uložiť súbory (alebo vytvorte nový pomocou Priečinok ikona v hornom menu). Potom presuňte všetky súbory, ktoré tam chcete uložiť, do hlavného okna a automaticky sa zosynchronizujú s vaším účtom Microsoft OneDrive. Prípadne použite Nahrať tlačidlo na hornom paneli ponuky, aby ste si vybrali, ktoré súbory a priečinky tam chcete uložiť.

Použite webovú lokalitu OneDrive
Ďalším spôsobom ukladania súborov na OneDrive v systéme Windows 10 je web OneDrive. Funguje takmer rovnako ako aplikácie, ale môžete k nemu pristupovať na akomkoľvek počítači so systémom Windows 10.
Krok 1: Zamierte na Webová lokalita OneDrive a prihláste sa pomocou odkazu v pravom hornom rohu a podrobností o svojom účte Microsoft. Malo by byť rovnaké ako vaše používateľské meno a heslo na prihlásenie do systému Windows 10.
Krok 2: Vyberte priečinok, do ktorého chcete uložiť súbory, alebo vytvorte nový výberom Nový v hornej lište ponuky.

Krok 3: Presuňte myšou všetky súbory, ktoré chcete uložiť na OneDrive. Prípadne použite Nahrať v hornej ponuke na odoslanie akýchkoľvek súborov a/alebo priečinkov do úložiska OneDrive.
Odporúčania redaktorov
- Google ustupuje od kontroverzných zmien na Disku Google
- Windows 11 by mohol predbehnúť Windows 10 jedným kľúčovým spôsobom
- Rozdiel medzi Google One a Diskom Google
- Ako DirectStorage načíta Forspoken za jednu sekundu na PC
- Oprava nízkych rýchlostí NVMe SSD v systéme Windows 11 je vydaná – tu je návod, ako ju získať
Zlepšite svoj životný štýlDigitálne trendy pomáhajú čitateľom mať prehľad o rýchlo sa rozvíjajúcom svete technológií so všetkými najnovšími správami, zábavnými recenziami produktov, užitočnými úvodníkmi a jedinečnými ukážkami.