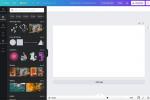The Xbox Series X|S má vynikajúci proces nastavenia, ktorý vás prevedie väčšinou kľúčových nastavení, ktoré musíte zmeniť, kým sa pustíte do ďalšej generácie. Proces nastavenia však nepokrýva všetko. Dokonca aj po nastavení režimu napájania, polohy snímania a nastavení ochrany osobných údajov stále existuje niekoľko vecí, ktoré by ste mali upraviť. Tu je 11 kľúčových nastavení, ktoré je potrebné zmeniť na konzole Xbox Series X alebo Series S pred načítaním hry.
Obsah
- Vaše nastavenia videa
- Zapnite HDMI-CEC
- Prispôsobte tlačidlo snímania
- Vytvorte si hosťovský kľúč
- Prispôsobte si domovskú obrazovku
- Urobte si sprievodcu vlastným
- Pripojte Alexa alebo Google Assistant
- Zapnite sieťový prenos (ak máte iný Xbox)
- Upravte režim spustenia a napájania
- Nastavte miesta inštalácie a snímania
- Prihláste sa pomocou ovládača
Viac Xbox Series X|S
- Xbox Series X vs. Séria S
- Najlepšie hry pre Xbox Series X
- Ako zaznamenať hranie na Xbox Series X
Vaše nastavenia videa

Xbox Series X je schopný výstupu 4K pri frekvencii až 120 Hz, ale na dosiahnutie tohto druhu vernosti budete musieť upraviť nastavenia videa. Pred zmenou akýchkoľvek nastavení na konzole Xbox sa uistite, že je pripojený k televízoru pomocou priloženého kábla HDMI k
Port HDMI 2.1. Každý port HDMI bude fungovať, ale HDMI 2.1 je jediný štandard, ktorý dokáže poskytnúť 4K pri 120 Hz, ako aj funkcie ako variabilná obnovovacia frekvencia a automaticky nízka latencia.Odporúčané videá
Keď je vaša séria X správne pripojená, spustite ju a choďte do nastavenie Ponuka. Existuje niekoľko spôsobov, ako sa tam dostať, ale najjednoduchšie je stlačiť tlačidlo Xbox zobrazte sprievodcu a potom prejdite na svoje Profil ikonu a prejdite nadol Nastavenie.
V nastavenie menu, nasledujte Všeobecné > Možnosti TV a displeja aby ste videli nastavenia výstupu. Prvým nastavením, ktoré treba upraviť, je vaše výstupné rozlíšenie. Vyberte rozlíšenie, ktoré zodpovedá vášmu displeju (4K pre väčšinu moderných televízorov). S nastaveným rozlíšením sa vráťte a vyberte Podrobnosti o 4K TV. Tu môžete vidieť, aké rozlíšenia, obnovovacie frekvencie a verzie HDR váš televízor podporuje, ako aj to, na ktorých aplikáciách bude fungovať.
Potom sa vráťte do možností zobrazenia a vyberte Režimy videa. Táto ponuka je univerzálnou oblasťou pre rôzne nastavenia zobrazenia a mali by ste zapnúť všetko, čo môžete. Ak váš televízor nepodporuje určitú funkciu – napríklad obnovovaciu frekvenciu 50 Hz pre obsah v norme PAL – nastavenie bude sivé. Jediné políčko, ktoré by ste mali nechať nezačiarknuté, je Povoliť YCC 4:2:2. Je tam veľa technických detailov, no skrátka YCC 4:2:2 je metóda kompresie videa, ktorá vyžaduje menšiu šírku pásma ako RGB, čo je užitočné pre kompatibilitu so staršími 4K displejmi.
To je všetko pre nastavenia videa, ale ešte neopúšťajte možnosti zobrazenia. Je potrebné upraviť ešte jedno nastavenie.
Zapnite HDMI-CEC

V Možnosti TV a displeja menu — nájdené sledovaním Nastavenia > Všeobecné > Možnosti TV a displeja ak ste preskočili nadol – vyberte Ovládanie zariadenia. Tu môžete zapnúť HDMI-CEC, ktorý umožňuje vášmu Xboxu ovládať váš televízor a nastavenie zvuku bez potreby viacerých diaľkových ovládačov. Budete potrebovať televízor s portom HDMI, ktorý podporuje HDMI-CEC, a aby ste k tomuto portu mali pripojenú sériu X.
Po zapnutí HDMI-CEC budete mať štyri ďalšie možnosti. Odporúčame zapnúť Konzola Zapína ostatné zariadenia a Konzola vypína ostatné zariadenia, najmenej. Keď sú tieto dve možnosti začiarknuté, váš televízor a zvukový systém budú sledovať stav napájania vášho Xboxu, takže ak zapnete Xbox, zapne sa aj váš televízor. Môžete tiež skontrolovať Konzola odosiela príkazy hlasitosti ak máte mediálne diaľkové ovládanie, čo je obzvlášť užitočné, ak používate Xbox na viac ako len hranie.
Zvláštna kačica je Iné zariadenia môžu konzolu vypnúť. Toto nastavenie zaisťuje, že všetky vaše zariadenia HDMI-CEC budú mať rovnaký stav napájania, takže vypnutím televízora sa vypne aj váš Xbox. Odporúčame ponechať toto nastavenie vypnuté, pretože môže spôsobiť nepríjemné čkanie. Ak máte A/V prijímač pripojený, napríklad a chcete vypnúť reproduktory, aby ste mohli hrať so slúchadlami, vypnutím prijímača sa vypne aj váš Xbox.
Prispôsobte tlačidlo snímania

V nastavenie prejdite nadol na Predvoľby a vyberte Zachyťte a zdieľajte. V tomto menu si môžete prispôsobiť, čo Zachytiť na ovládači Xbox Series X, ako aj rozlíšenie a trvanie vašich záberov. Kľúčovými nastaveniami sú tri spodné nastavenia: Automaticky odovzdať, Rozlíšenie herného klipu a Umiestnenie záberu.
V predvolenom nastavení bude Xbox Series X automaticky odovzdávať snímky obrazovky, ktoré nasnímate Xbox Live. Môžete to vypnúť alebo sa môžete rozhodnúť povoliť hrám nahrávať okrem snímok obrazovky aj snímky obrazovky. Rozlíšenie herného klipu je predvolene nastavené na 1080p SDR s minútovým záznamovým časom. Odporúčame zvýšiť nastavenie na 4K HDR, ktoré má limit 30 sekúnd. Čokoľvek nad rámec toho a budete potrebovať zachytávaciu kartu.
Nakoniec je miesto snímania predvolene nastavené na interné úložisko Xboxu a dokonca aj s externý pevný disk pripojené, toto nastavenie nemôžete okamžite zmeniť. Ak máte na externom pevnom disku nainštalované nejaké hry, na snímanie budete potrebovať inú. Vyžaduje sa Xbox Series X určitý súborový systém — termín, ktorý popisuje, ako zariadenia čítajú dáta z úložiska — takže budete potrebovať externý disk určený výhradne na snímanie.
Vytvorte si hosťovský kľúč

Toto nie je povinné nastavenie, ale je užitočné, ak máte viacero ľudí, ktorí chcú mať prístup k vášmu Xboxu, keď nie ste nablízku. V nastavenie menu, nasledujte Systém > Obmedzenia obsahu pri odhlásení. Tu si môžete vytvoriť hosťovský kľúč, ktorý umožní ostatným prihlásiť sa a používať váš Xbox bez potreby samostatného účtu. Je to užitočné pre tých, ktorí si nechcú vytvoriť účet, ale aj na to, aby umožnili ostatným používať váš Xbox bez toho, aby ste im poskytli prístup k vašim platobným informáciám v obchode Microsoft Store.
Po nastavení hosťovského kľúča môžete tiež obmedziť obsah pre neprihlásených používateľov na základe hodnotenia, ako aj vybrať, či si neprihlásení používatelia môžu vytvárať účty a sťahovať aplikácie. Tieto nastavenia sú predvolene neobmedzené, takže ak chcete konzolu uzamknúť, nezabudnite ich zmeniť. Toto je prvý krok pri nastavovaní rodičovskej kontroly na konzole Xbox Series X.
Prispôsobte si domovskú obrazovku

Predvolená domovská obrazovka Xbox Series X na vás hodí všetky aplikácie od Microsoftu a požiada vás, aby ste pretriedili sutiny. Našťastie je triedenie jednoduché. Na domovskej obrazovke stlačte tlačidlo Zmeniť zobrazenie tlačidlo — oproti Štart tlačidlo — na vyvolanie ponuky prispôsobenia.
Tu je niekoľko nastavení vrátane možností dostupnosti a nastavení pre váš motív. Pozeráme sa na Prispôsobiť domov kartu, ktorá je predvolene načítaná aplikáciami spoločnosti Microsoft. Vymažte to, čo nechcete, stlačením tlačidla X a objednajte si, čo chcete, pomocou tlačidla A tlačidlo. Neexistuje žiadny stanovený spôsob, ako rozložiť svoju domovskú obrazovku – koniec koncov, je to prispôsobenie – ale odporúčame pridať aspoň Game Pass a Microsoft Store, ako aj svoje obľúbené hry. Ak chcete, môžete odstrániť niektoré menej používané možnosti, ako napríklad Microsoft Rewards.
Upozorňujeme, že odstránením aplikácie z domovskej obrazovky ju neodstránite z konzoly. Bez ohľadu na to, čo je na vašej domovskej obrazovke, všetky svoje aplikácie nájdete v Moje hry a aplikácie Ponuka.
Urobte si sprievodcu vlastným

Pred odchodom z Prispôsobiť domov menu, vyberte Sprievodca prispôsobením. Táto ponuka vám umožňuje prispôsobiť spôsob sprievodcu – ponuky, ktorá sa zobrazí po stlačení tlačidla Xbox tlačidlo na ovládači – je rozložené. Existujúce karty môžete prepínať, ako chcete. Môžete napríklad presunúť Avýkon karta bude predvolenou kartou, ktorá sa otvorí. Bohužiaľ, môžete presunúť iba existujúce možnosti. Nemôžete nič pridať ani odstrániť.
Pripojte Alexa alebo Google Assistant

Kinect je preč a Microsoft pravdepodobne to nevráti späť. Stále však môžete zadávať hlasové príkazy do konzoly Xbox Series X. Je to len cez Amazon Alexa alebo Google Assistant. Ak chcete zapnúť hlasové príkazy, prejdite na nastavenie menu a postupujte Zariadenia a pripojenia > Digitálni asistenti. Jediné nastavenie, ktoré musíte zmeniť na konzole Xbox Series X, je Povoliť digitálnych asistentov. Môžete tiež nastaviť, aké závažné sú zmeny hlasitosti pri nastavovaní hlasitosti pomocou hlasu.
Aj keď na svojom Xboxe nemusíte nič meniť, budete musieť postupovať podľa pokynov na tejto obrazovke pre Google Assistant alebo Alexa.
Zapnite sieťový prenos (ak máte iný Xbox)

Ak máte viacero systémov Xbox – bez ohľadu na to, či ide o sériu X|S alebo Xbox One – môžete svoje hry a aplikácie preniesť do všetkých z nich pomocou lokálnej siete. Ak chcete funkciu zapnúť, postupujte podľa pokynov Nastavenia > Systém > Zálohovanie a prenos > Sieťový prenos. Váš Xbox Series X automaticky rozpozná ďalšie systémy Xbox vo vašej sieti a pokiaľ túto funkciu zapnete, bude medzi nimi automaticky prenášať hry a aplikácie. Upozorňujeme, že prenosy sú pri hraní hier pozastavené.
Ak máte pomalý internet alebo sa nechcete príliš prehrabávať svojimi dátami, môžete svoje hry a aplikácie preniesť pomocou externého pevného disku. Vyberte Prenos pevného disku v Zálohovanie a prenos menu na to.
Upravte režim spustenia a napájania

V nastavenie menu, nasledujte Všeobecné > Režim napájania a spustenie nájsť nastavenia napájania konzoly Xbox Series X. Je tu veľa nastavení, ale nemusíte ich meniť všetky. Najprv nastavte čas automatického vypnutia – predvolene nastavte jednu hodinu nečinnosti. Potom vyberte, či chcete zapnúť spúšťací zvonček, a prejdite na Režimy napájania nastavenie.
Okamžité zapnutie je predvolený režim napájania, ktorý využíva viac energie na rýchlejšie spustenie vášho Xboxu. Ak vám nevadí čakať alebo len chcete spotrebovať menej elektriny, môžete to nastaviť na Úspora energie.
Vedľa tohto nastavenia nájdete ďalšie dve. V predvolenom nastavení sa váš Xbox prebudí, ak poviete „Xbox zapnutý“, a vypne úložisko, keď je Xbox vypnutý. Odporúčame opustiť Keď je Xbox vypnutý, vypnite úložisko nastavenie začiarknuté, ale môžete ho vypnúť Prebuďte Xbox vyslovením „Xbox On“ ak neplánujete používať hlasové funkcie.
Nastavte miesta inštalácie a snímania

Xbox Series X prichádza s 1 TB úložného priestoru, ale to nie je toľko ako pred niekoľkými rokmi. Aj keď budete chcieť nainštalovať hry série X do superrýchleho interného úložiska, aby ste využili rýchlosť konzoly, môžete si nainštalovať ďalšie hry do externého úložiska a získať tak priestor navyše. Podobne môžete svoje zábery ukladať na externé úložisko.
Bohužiaľ nemôžete robiť oboje naraz. Na rozdiel od PS5 si nemôžete zvoliť inštaláciu určitých aplikácií na jeden disk a iných aplikácií na druhý. Stále je však dobré vedieť, kde je nastavenie. Môžete to nájsť sledovaním Nastavenia > Systém > Úložisko. Odtiaľ vyberte svoje úložné zariadenie a nastavte ho ako miesto snímania alebo inštalácie.
Prihláste sa pomocou ovládača

Xbox Series X vás počas nastavovania nikdy neodradí, ale pomocou ovládača sa môžete automaticky prihlásiť do svojho účtu. V nastavenie menu, nasledujte Účet > Prihlásenie, zabezpečenie a prístupový kľúč. Tu môžete zmeniť svoje predvoľby prihlásenia, napríklad vyžadovať váš prístupový kód pri každom spustení konzoly alebo iba pri nákupoch.
Okamžité prihlásenie je predvolene zapnuté, čo znamená, že ak nepotrebujete prístupový kód, váš hlavný účet sa prihlási automaticky. Toto môžete zmeniť iba na okamžité prihlásenie pomocou konkrétneho ovládača zapnutím Tento ovládač sa prihlási možnosť. Ak máte viacero ovládačov a používateľov, každý účet môžete priradiť k ovládaču, čím získate bezpečnosť a zároveň pohodlie.
Odporúčania redaktorov
- Najlepšie nadchádzajúce hry Xbox Series X: 2023 a neskôr
- Microsoft vyhral prípad FTC, čím odstránil najväčšiu prekážku akvizície Activision Blizzard pre Xbox
- Najlepšie hry pre Xbox Series X pre rok 2023
- Xbox Game Pass pridáva tento mesiac jednu z najlepších závodných hier roku 2022
- Čierny Xbox Series S s 1 TB SSD bude uvedený na trh v septembri