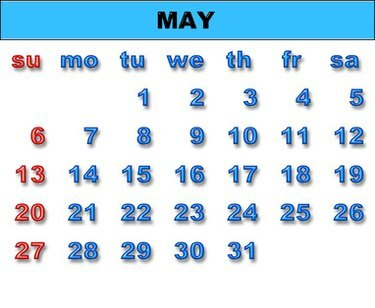
Kalendár
VB (Visual Basic) obsahuje užitočný ovládací prvok, ktorý vytvorí kalendár v niekoľkých krokoch. Môžete to použiť na zobrazenie bez toho, aby ste museli písať akýkoľvek kód. Pomocou nejakého dodatočného kódu je možné s kalendárom manipulovať tak, aby robil oveľa viac vecí, ako napríklad zobrazenie viacerých mesiacov naraz, čo umožňuje používateľovi vybrať konkrétne dátumy alebo rozsah dátumov pre niektoré ďalšie akcie, zvýraznenie určitých dátumov, ako sú sviatky tučným písmom, alebo dátumy presunutím myšou na iné projektov.
Krok 1
Otvorte Visual Basic a vytvorte nový projekt Standard Exe výberom tohto z ponuky „Súbor“, „Nový projekt“. Po zobrazení okna „Project1 – Form1(Form)“ s menším „Form1“ na obrazovke uložte projekt pod zapamätateľným názvom, ako napríklad „MyCalendar“.
Video dňa
Krok 2
Pridajte ovládací prvok MonthView do zoznamu všeobecných ovládacích prvkov na paneli ToolBox vľavo kliknutím na „Projekt“ v ponuke najvyššej úrovne. Kliknite na "Komponenty" v rozbaľovacom zozname. Posúvajte sa nadol v zozname na karte „Ovládanie“, kým nenájdete sekciu Microsoft. Kliknutím na políčko začiarknite políčko vedľa položky „Spoločné ovládacie prvky systému Microsoft Windows 2-6-0“. Kliknite na „Použiť“ a potom na „OK“.
Krok 3
Dvakrát kliknite na ovládací prvok „MonthView“, ktorý sa teraz zobrazuje v ToolBoxe, pravdepodobne ako jedna z posledných položiek. Tým sa na formulár 1 umiestni kalendár zobrazujúci aktuálny mesiac.
Krok 4
Skontrolujte možnosti vlastností kalendára, ktoré sú uvedené v pravom paneli. Tu môžete ovládať mnoho atribútov kalendára, vrátane farby kalendára, písma a farieb písma názvu, dní a dátumov, farieb mriežok, ktorým dňom v týždni má začať kalendár a iní. Kliknutím pravým tlačidlom myši na samotný kalendár zobrazíte ďalšie vlastné vlastnosti. Práca vo vlastnej oblasti umožňuje väčšiu kontrolu, ale hlavné okno Vlastnosti vám umožňuje okamžite vidieť zmeny bez toho, aby ste museli prechádzať z jedného zobrazenia do druhého.
Keď budete spokojní so vzhľadom, projekt znova uložte. Stlačením "F5" spustíte projekt. Zobrazí sa kalendár a môžete použiť typické voľby kalendára v počítači, aby ste sa posunuli dopredu alebo dozadu o mesiace a roky.
Tip
Ak chcete zobraziť iba základný kalendár s množstvom úprav alebo programovacieho kódu, použite iný ovládací prvok v zozname komponentov opísanom v kroku 2, „Ovládanie kalendára spoločnosti Microsoft“.
Pozor
Ak používate nastavenia vlastných vlastností na ovládanie toho, koľko mesiacov sa zobrazí naraz, uvedomte si, že nebudete mať veľkú kontrolu nad či sa displej zmestí na obrazovku používateľa kvôli písmu a iným nastaveniam displeja, pokiaľ nenapíšete špecifický kód na otestovanie displeja pred ním formulárov.




