Ak sa vám nepáči predvolený názov vášho počítača, vždy sa môžete naučiť, ako ho zmeniť. Zmena názvu počítača vám umožní nazvať ho akokoľvek chcete a zároveň sa zbaviť tohto nepopisného názvu v štýle ID produktu, ktorý bol dodaný s počítačom. Umožňuje vám dať systému trochu šmrncu a osobitosti, alebo ho len pomenovať niečím popisnejším a rozpoznateľnejším vo vašej sieti.
Obsah
- Zmena názvu počítača v systéme Windows 10
- Zmena názvu počítača na MacBooku/Macu
- Čo sa stane, ak premenujem svoj počítač?
Tu je postup, ako zmeniť názov počítača v niekoľkých rýchlych krokoch.
Odporúčané videá
Jednoduché
5 minút
Windows PC alebo Mac
Zmena názvu počítača v systéme Windows 10
Krok 1: Vyberte tlačidlo Štart systému Windows a vyberte nastavenie, Systéma potom vyberte položku O možnosť.
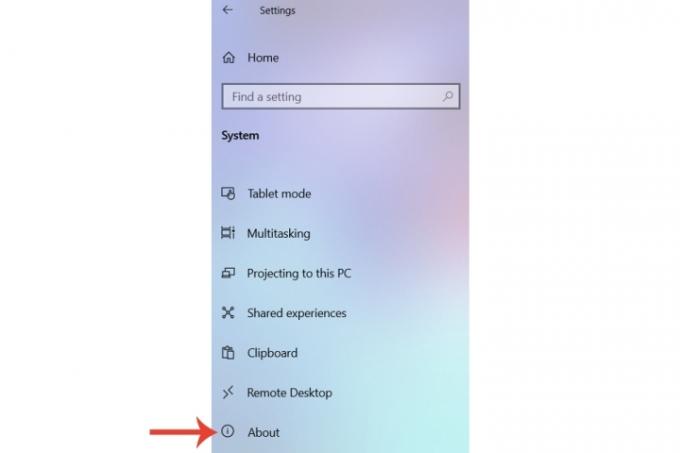
Krok 2: V rámci Špecifikácie zariadenia sa zobrazí názov počítača priradený k tomuto konkrétnemu systému. Vyberte Premenujte tento počítač tlačidlo.

Súvisiace
- Ako legálne stiahnuť súbor ISO systému Windows 10 a nainštalovať z neho systém Windows 10
- Asus ROG Ally vs. Steam Deck: tu je ich porovnanie
- Flash ponuka znižuje tento vynikajúci štartovací herný počítač HP pod 400 dolárov
Krok 3: Zmeňte názov z predvoleného názvu, ktorý bol priradený pri prvom nákupe, na názov podľa vlastného výberu. Je dôležité zdôrazniť, že tieto počítače môžu byť detekovateľné v sieťach, takže môže byť užitočné pomenovať ich napríklad ako „vaše menoworkPC“.
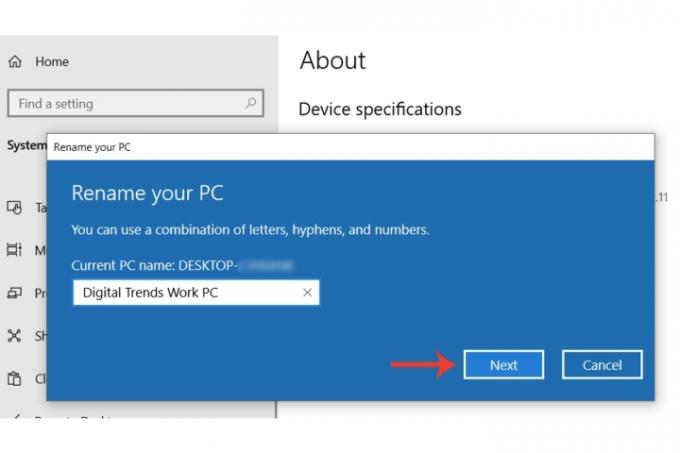
Krok 4: Po výbere názvu pre váš počítač vyberte Ďalšie tlačidlo, po ktorom budete môcť reštartovať systém na potvrdenie zmeny alebo ho reštartovať neskôr.
Zmena názvu počítača na MacBooku/Macu
Ak máte počítač MacBook alebo Mac a chcete zmeniť názov spojený s týmto systémom, existuje aj jednoduchý spôsob, ako to urobiť.
Krok 1: Vyberte Apple symbol v ľavej hornej časti panela s ponukami a potom vyberte Systémové preferencie.
Krok 2: Vyberte Zdieľanie.
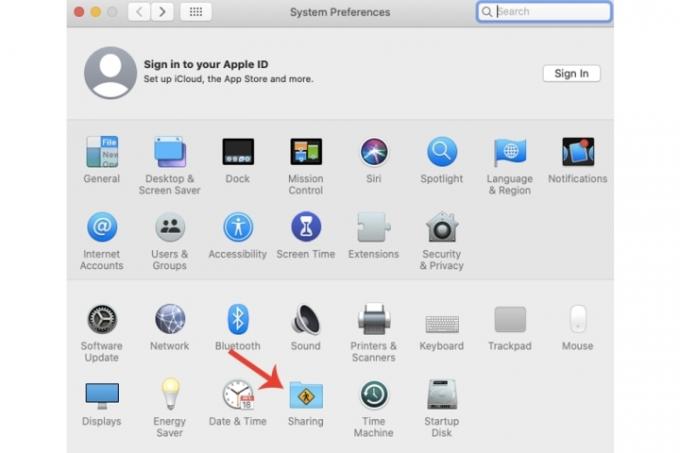
Krok 3: Môžete vidieť aktuálny názov priradený Macu vedľa Názov počítača. Jednoducho ho zmeňte na nový názov podľa vašich predstáv.
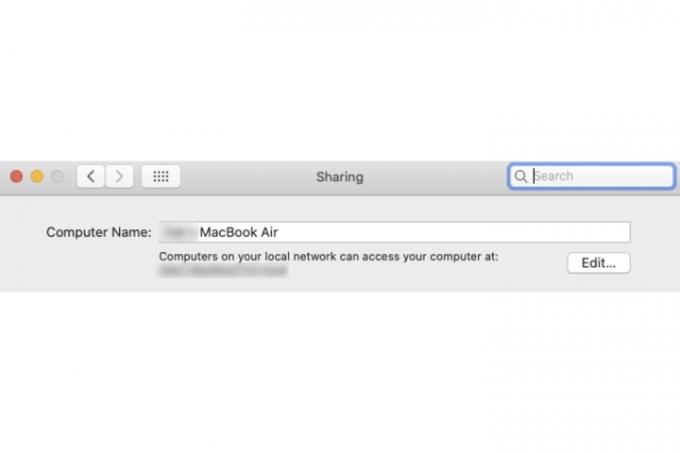
Čo sa stane, ak premenujem svoj počítač?
Okrem jednoduchej zmeny názvu počítača (na rozdiel od vášho skutočného používateľského mena pripojeného k tomu istému počítaču), ďalší efekt to nemusí byť príliš zrejmé, je, že to môže byť, ako sme sa dotkli vyššie, ľahšie identifikovať, keď ste na konkrétnom siete. Napríklad, ak máte sieť, ktorú prevádzkujete medzi, povedzme, vašimi Macmi a rôznymi počítačmi so systémom Windows, pomenovať ich pomocou vlastného môže byť užitočné na rýchlejší výber správneho počítača.
Ak chcete zmeniť užívateľské meno povedzme vášho Macu, na rozdiel od skutočného názvu zariadenia, potom prejdite na nášho sprievodcu, ktorý vám vysvetlí, ako na to.
Odporúčania redaktorov
- Vymenil som PC za Asus ROG Ally. Tu je to, čo ma prekvapilo
- Na Macu môžete hrať takmer akúkoľvek hru pre Windows – tu je návod
- Ako nainštalovať Windows 11 alebo Windows 10 na Steam Deck
- Tento herný počítač Alienware s RTX 3080 má teraz zľavu 1700 dolárov
- Ako kombinovať súbory PDF v systéme Windows, MacOS alebo na webe
Zlepšite svoj životný štýlDigitálne trendy pomáhajú čitateľom mať prehľad o rýchlo sa rozvíjajúcom svete technológií so všetkými najnovšími správami, zábavnými recenziami produktov, užitočnými úvodníkmi a jedinečnými ukážkami.




