Okrem púšťania ľudí streamovať herné relácie so svojou komunitou Discord ponúka aj možnosť streamovať Netflix na platforme. To znamená, že môžete organizovať večierky alebo len sledovať obsah s priateľmi online bez toho, aby ste museli zdieľajte svoje heslo Netflix. Pozrite si nášho podrobného sprievodcu, ktorý vám pomôže jednoducho použiť Discord na streamovanie Netflixu s vašimi priateľmi.
Obsah
- Ako streamovať Netflix na Discord na PC alebo Mac
- Ako vyriešiť problémy s čiernou obrazovkou a zvukom pri streamovaní Netflix na Discord
- Ako streamovať Netflix na Discord na mobile
Odporúčané videá
Jednoduché
5 minút
PC s pripojením na internet resp smartfón
Nesúlad
Ako streamovať Netflix na Discord na PC alebo Mac
Netflix môžete streamovať cez Discord, ale musíte mať aplikáciu Discord na vašom PC alebo Macu. Môžete si ho stiahnuť priamo tu.
Krok 1: Po stiahnutí a inštalácii aplikácie Discord ju otvorte a prihláste sa do svojho účtu.
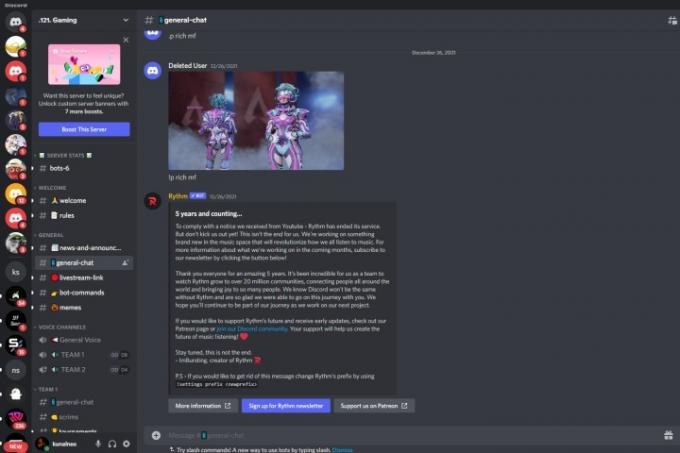
Krok 2: Potom otvorte ľubovoľný webový prehliadač a načítajte súbor Web Netflixa prihláste sa do svojho účtu.
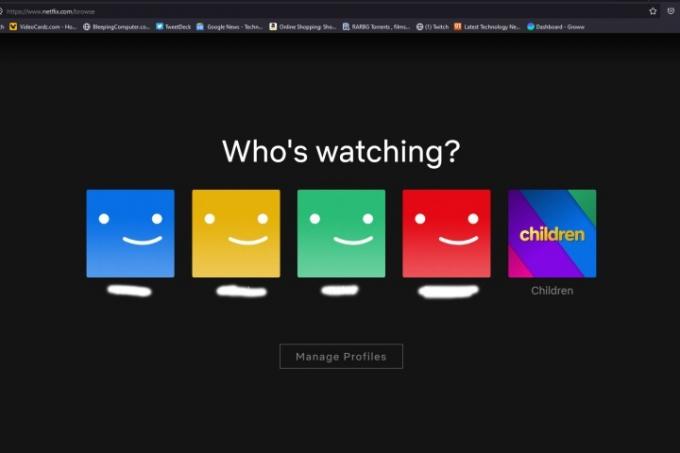
Súvisiace
- Ako deaktivovať svoj účet na Instagrame (alebo ho odstrániť)
- Ako previesť vaše kazety VHS na DVD, Blu-ray alebo digitálne
- Ako zdieľať tlačiareň v systéme Windows
Krok 3: Vráťte sa na Discord a pripojte sa k serveru, kde chcete streamovať Netflix. Môžete tiež vytvoriť nový server a pridajte priateľov, s ktorými chcete streamovať Netflix.
Krok 4: Teraz musíte pridať Netflix ako zdroj na Discord. V ľavej dolnej časti aplikácie Discord vyberte Používateľské nastavenia a navigovať do Stav aktivity zo zoznamu menu vľavo.
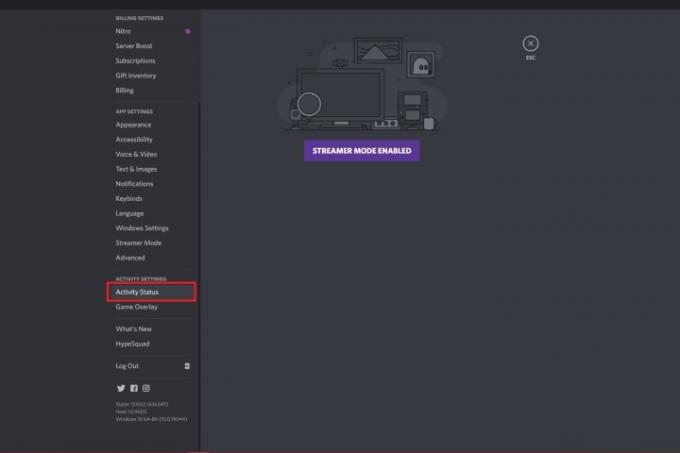
Krok 5: Po otvorení Stav aktivity, mala by sa zobraziť správa Nebola zistená žiadna hra. Kliknite na odkaz uvedený nižšie Pridajte to!.
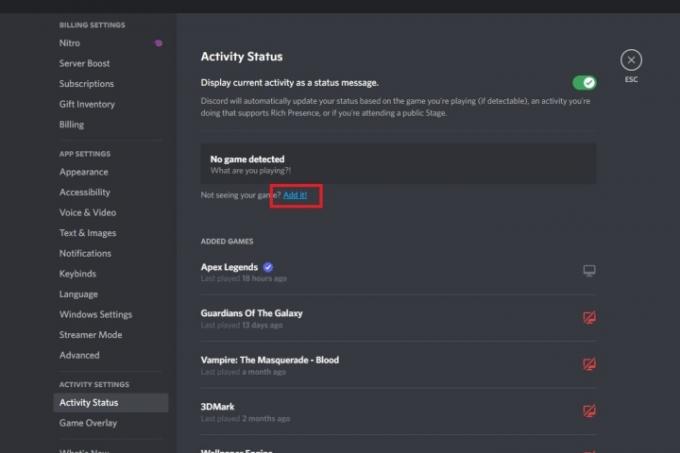
Krok 6: Mala by sa zobraziť nová rozbaľovacia ponuka, kde musíte vybrať prehliadač, v ktorom je spustený Netflix. Po výbere kliknite na Pridať hru.

Krok 7: Teraz by ste mali vidieť Netflix zvýraznený zelenou farbou. Ukončite Nastavenia výberom Esc napravo.

Krok 8: Teraz ste pripravení zdieľať svoju obrazovku. Ak to chcete urobiť, vyberte položku Prúd tlačidlo vľavo dole, ktoré má malú ikonu monitora.

Krok 9: Mala by sa zobraziť nová ponuka, v ktorej musíte vybrať prehliadač, v ktorom je spustený Netflix, kanál, z ktorého chcete streamovať, rozlíšenie a snímkovú frekvenciu. Keď máte všetko nakonfigurované, vyberte Choď žiť.
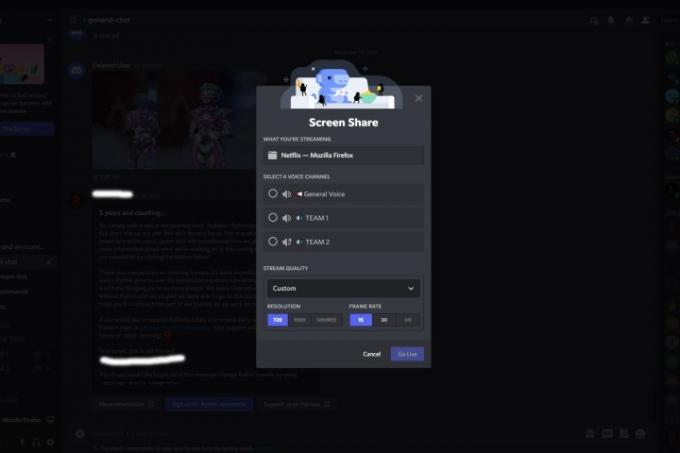
Krok 10: Mala by sa zobraziť obrazovka ukážky s vašou zdieľanou obrazovkou Netflix.
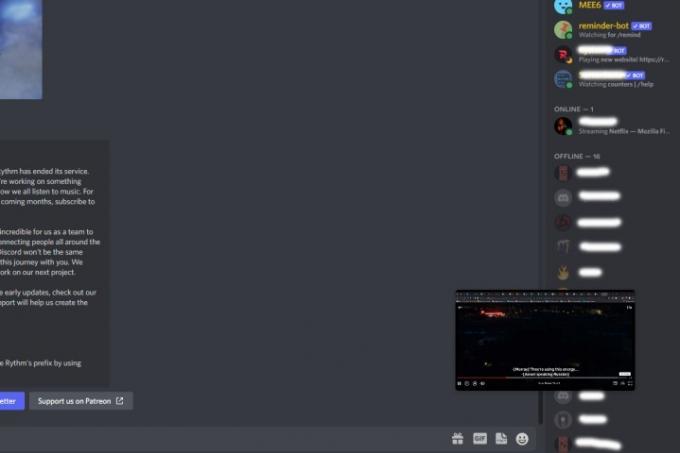
Krok 11: Každý, kto má prístup k vášmu kanálu, bude teraz môcť sledovať stream Netflix, ktorý ste vytvorili.
Ako vyriešiť problémy s čiernou obrazovkou a zvukom pri streamovaní Netflix na Discord
Streamovanie Netflixu na Discorde nie je vždy bezchybný zážitok. Jedným z najbežnejších problémov je problém s čiernou obrazovkou, pri ktorej nevidíte prúd videa. Môžete tiež čeliť problémom so zvukom, keď môžete streamovať obsah z Netflixu, ale nepočujete žiadny zvuk. Tu je niekoľko bežných opráv, ktoré sa môžete pokúsiť vyriešiť pri streamovaní Netflixu na Discord.
Krok 1: Problémy s čiernou obrazovkou a žiadnym zvukom je možné vyriešiť spustením programu Discord na pracovnej ploche s právami správcu. Ak to chcete urobiť, otvorte Štart systému Windows menu, typ Nesúlada vyberte možnosť, ktorá hovorí Spustiť ako správca.

Krok 2: Bežnou opravou problému čiernej obrazovky je zakázanie hardvérovej akcelerácie. Otvorte aplikáciu Discord a vyberte nastavenie (ikona ozubeného kolieska) zdola. Zamierte k Pokročilé a vypnúť Hardvérová akcelerácia prepínač. Mala by sa zobraziť výzva, ktorá potvrdí vašu akciu a informuje vás, že Discord sa reštartuje. Vyberte Dobre.
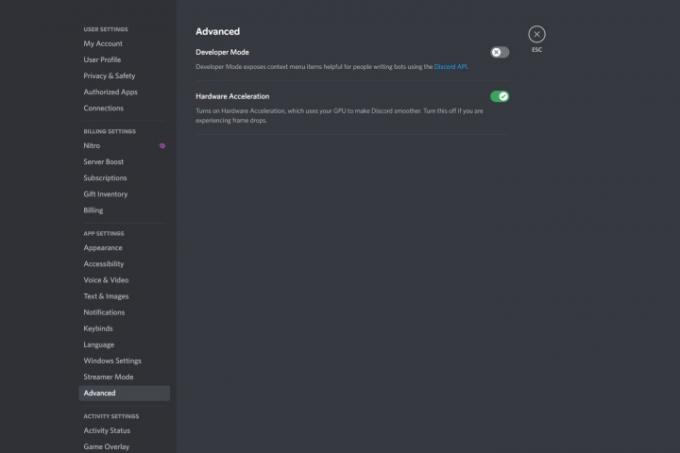
Krok 3: Hardvérovú akceleráciu môžete vypnúť aj vo svojom prehliadači. Ak používate Chrome, otvorte prehliadač a kliknite na trojbodkové menu a vyberte nastavenie. Ďalej prejdite do ponuky vľavo a vyberte Rozšírené>Systém a prepnite prepínač hardvérovej akcelerácie.
Podobne vo Firefoxe kliknite na hamburgerové menu vpravo hore a vyberte nastavenie. Pod generál prejdite nadol a zrušte začiarknutie oboch možností v časti Výkon oddiele.

Ako streamovať Netflix na Discord na mobile
Pomocou smartfónu je možné streamovať Netflix na Discord. Uistite sa, že máte na svojom zariadení nainštalované aplikácie Netflix a Discord.
Krok 1: Otvorte aplikácie Discord a Nextflix a prihláste sa do nich.
Krok 2: Na Discord vyberte server a hlasový kanál, kde chcete streamovať Netflix.
Krok 3: Vyberte zelené tlačidlo v spodnej časti, ktoré hovorí Pripojte sa k službe Voice.

Krok 4: Potiahnutím zdola nahor zobrazíte Zdieľanie obrazovky a klepnutím na ňu spustíte vysielanie celej obrazovky.
Krok 5: Teraz sa vráťte do aplikácie Netflix a začnite prehrávať film alebo televíznu reláciu, ktorú chcete streamovať so svojimi priateľmi. Každý, kto má prístup k vášmu kanálu, by ho mal mať možnosť zobraziť.
Ak na konci svojho streamu zistíte, že už nechcete tento server znova navštíviť, vždy môžete opustiť Discord server. Tu je návod.
Odporúčania redaktorov
- Ako tlačiť z Chromebooku – jednoduchý spôsob
- Ako pridať externé hry do knižnice Steam
- Tento robot Discord so systémom GPT vás môže naučiť nový jazyk – tu je návod, ako ho používať
- Ako odstrániť účty ChatGPT
- Ako zrušiť predplatné ChatGPT Plus
Zlepšite svoj životný štýlDigitálne trendy pomáhajú čitateľom mať prehľad o rýchlo sa rozvíjajúcom svete technológií so všetkými najnovšími správami, zábavnými recenziami produktov, užitočnými úvodníkmi a jedinečnými ukážkami.




