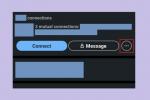Disk Google je riešenie cloudového úložiska s 15 GB úložného priestoru, ktorý je k dispozícii pre bezplatné a platené programy, plus ďalšie úložisko a funkcie. Disk Google je používateľsky príjemná možnosť vďaka jednoduchému rozhraniu a integrácii s Google Dokumenty.
Obsah
- Začíname
- Využite Disk Google na maximum
Ak s používaním Disku Google začínate, pozrite si nasledujúceho sprievodcu, v ktorom zistíte, ako si vytvoriť účet, nahrať a stiahnuť dokumenty, zdieľať svoje súbory a čo najlepšie využiť službu.
Odporúčané videá
Začíname
Prístup k Disku Google

Krok 1: Ak ho ešte nemáte, budete musieť získať účet Google pred pokračovaním v službe Disk. Registrácia je bezplatná a získate tak hladký a synchronizovaný prístup ku všetkým službám Google. budete musieť zaplatiť poplatok ak chcete viac ako 15 GB úložného priestoru, ale to, či sa tak rozhodnete, neovplyvní vašu schopnosť používať službu. Sťahovanie Google Chrome nie je na škodu, keďže populárny webový prehliadač obsahuje niekoľko rozšírení a nástrojov, ktoré sa dobre integrujú s Diskom.
Krok 2: Keď sa zaregistrujete (alebo sa prihlásite do svojho existujúceho účtu), môžete pristupovať k službe Disk prostredníctvom prehliadača alebo špeciálnej mobilnej aplikácie, ktorá je momentálne dostupná pre obe Android a iOS.
Navigácia

Po prihlásení na Disk kliknite na viacfarebné znamienko plus Nový tlačidlo v ľavom hornom rohu alebo Môj disk, ktorý sa nachádza v strede obrazovky. V mobilnej aplikácii stlačte kruh so znamienkom plus v pravom dolnom rohu. Otvorí sa ponuka, ktorá vám umožní vytvoriť alebo nahrať súbor na Disk. Pomocou aplikácií tretích strán môžete vytvoriť tabuľku, textový dokument, prezentáciu, formulár, kresbu a množstvo ďalších vecí.
Nebudeme sa tu podrobne zaoberať tým, ako používať každý z týchto bezplatných programov, ale tu je niekoľko tipov, ako sa naučiť rýchlo používať tieto služby:
Tip 1: Tlačidlá na Disku sú celkom jednoduché, ale ak si niekedy nebudete istí, čo robíte, jednoducho naň umiestnite kurzor myši. Malo by sa zobraziť vyskakovacie okno, ktoré vysvetľuje funkciu tlačidla.
Tip 2: Ak ste niekedy používali balík Microsoft Office – t. j. Excel, Word alebo PowerPoint – softvér Tabuľky, Dokumenty a Prezentácie od spoločnosti Google by vám mal byť povedomý. Fungujú podobne a sú pravdepodobne intuitívnejšie. Nenájdete tu toľko pokročilých funkcií ako v softvéri od Microsoftu, ale Drive je zadarmo, takže sa to dá očakávať.
Tip 3: Zatiaľ čo môžete ísť do primára Docs, Listy, alebo Snímky Ak chcete zobraziť všetky súbory tohto typu na jednom mieste, vytváranie priečinkov môže byť lepším spôsobom, ako udržať poriadok. Ak chcete vytvoriť priečinok, kliknite na Nový tlačidlo v ľavom hornom rohu vyberte priečinok, a pomenujte adresár so súbormi. Potom jednoducho presuňte svoj súbor (y) do priečinka podľa vášho výberu na hlavnej stránke Disku.
Kliknutím tiež môžete označiť hviezdičkou súbory, ku ktorým budete chcieť mať prístup neskôr Pridať hviezdičku v ponuke tejto položky, majte však na pamäti, že ich môže zobraziť iba osoba, ktorá ich pridala, a nie tí, s ktorými zdieľate konkrétnu položku.
Tip 4: Ďalším spôsobom, ako rýchlo nájsť položku na vašom Disku, je použitie Hľadať na Disku funkciu. V hornej časti každej stránky je pole, v ktorom môžete vyhľadať súbor podľa názvu alebo typu súboru. Ak v tomto poli stlačíte šípku smerujúcu nadol, resp Ďalšie nástroje vyhľadávania, môžete špecifikovať ešte viac a vyhľadávať súbory na základe konkrétnych kritérií, ako je dátum alebo s kým ste súbor zdieľali.
Využite Disk Google na maximum
Nahrávanie a zdieľanie dokumentov
Ak chcete nahrať dokument na Disk, kliknite buď na Nahrať súbory alebo Nahranie súboru tlačidlo pod Nový alebo Môj diska vyberte súbor z počítača. Disk je skvelý na osobné použitie, ale to, čo ho odlišuje od iných cloudových služieb, sú jeho výkonné nástroje na spoluprácu. Ak potrebujete s niekým na projekte pracovať na diaľku, môžete s ním zdieľať dokument a spoločne vykonávať zmeny v reálnom čase.
Ak chcete zdieľať dokument po jeho vytvorení, pozrite sa do pravého horného rohu okna súboru a nájdite súbor zdieľam tlačidlo.
Ak chcete zdieľať dokument po jeho vytvorení, kliknite na zdieľam v pravom hornom rohu pridajte svojich spolupracovníkov pomocou ich e-mailových adries a kliknite na modrú farbu hotový tlačidlo. Po udelení prístupu by sa dokument mal zobraziť pod Zdieľané so mnou na ich informačnom paneli Disku a do ich e-mailovej schránky sa odošle aj odkaz na zdieľaný dokument.

Môžete použiť odkaz na zdieľanie v spodnej časti Zdieľajte s ľuďmi a skupinami na odoslanie súboru prostredníctvom textovej správy alebo inej služby správ. Stačí kliknúť Skopírovať odkaz v spodnej časti tohto menu.
Keď sa nachádzate v zdieľanom dokumente, môžete sa pozrieť do pravého horného rohu okna, kto iný ho práve upravuje. Mená spolupracovníkov sa zobrazia v rôznych farbách (alebo s obrázkom účtu), aby ste ich mohli rýchlo rozlíšiť. Stačí umiestniť kurzor nad ľubovoľnú farbu a uvidíte, koho predstavuje.
Sťahovanie dokumentov a prístup k súborom offline
Ďalšou užitočnou funkciou Disku je možnosť prezerať a upravovať súbory, aj keď nemáte prístup na internet. Všetko, čo musíte urobiť, je stiahnuť Dokumenty Google offline rozšírenie pre Google Chrome. Po stiahnutí – a povolení vo vašom Nastavenia pohonu – môžete pristupovať ku konkrétnym súborom (Dokumenty, Tabuľky a Prezentácie), aj keď ste na cestách alebo niekoľko hodín bez internetu. Vedľa názvu súboru v okne súboru sa zobrazí sivý kruh s bleskom, ktorý vás upozorní, že ste offline.
Jednou z nevýhod toho však je, že máte prístup iba k súborom, ktoré ste vytvorili a s nikým nezdieľali. Aby ste tak mohli urobiť, musíte už mať otvorený Disk Google vo svojom prehliadači. K údajom je možné pristupovať aj offline prostredníctvom mobilnej aplikácie za predpokladu, že ste túto funkciu zapli nastavenie vopred.
Pridanie viacerých spolupracovníkov prostredníctvom skupiny Google
Ak chcete zdieľať dokument s veľkou skupinou ľudí, môžete sa vyhnúť zadávaniu každej e-mailovej adresy jednotlivo tak, že budete dokument zdieľať s celým Skupina Google. Každá osoba v tejto skupine (ako aj ľudia pridaní do skupiny neskôr) budú mať potom prístup k všetkému, čo ste zdieľali.
Zdieľanie viacerých súborov naraz

Potrebujete zdieľať veľa súborov naraz? Namiesto zdieľania každého súboru jednotlivo ich môžete presunúť do priečinka a zdieľať tento priečinok. Každý, s kým zdieľate priečinok, bude mať prístup ku všetkým údajom v ňom.
Konverzia dokumentov vytvorených inými programami
Ak máte súbor dokumentu vytvorený v inom programe, ale potrebujete ho previesť na Disk Google, máte šťastie. Zmenu môžete vykonať rýchlo, ak sú dokumenty správne naformátované. Keď ho presuniete do služby Dokumenty Google, môžete ho okamžite zdieľať so všetkými spolupracovníkmi. Ak chcete začať, nahrajte vybraný súbor. O. napíšte ho na Disk a zobrazí sa obrazovka s ukážkou dokumentu. Z tlačidla rozbaľovacej ponuky vyberte možnosť Otvoriť pomocou. V závislosti od typu súboru môže Google automaticky navrhnúť, v ktorom programe ho otvoriť. Vyberte si zo zoznamu a preveďte súbor do formátu Dokumentov Google. Nižšie sú uvedené formáty súborov, ktoré môžete v súčasnosti previesť na Disk Google.
| Dokumenty | Tabuľky | Prezentácie | Výkresy | OCR |
| .doc | .xls | .ppt | .wmf | .jpg |
| .docx | .xlsx | .pps | .gif | |
| .html | .ods | .pptx | .png | |
| obyčajný text (.txt) | .csv | |||
| .rtf | .tsv | |||
| .TXT | ||||
| .tab |
Návrat k staršej verzii dokumentu

Jednou z najvýznamnejších nevýhod spoločných projektov je, že môže byť ťažké nájsť úpravu spolupracovníka a opraviť ju, ak urobí chybu. Môže to byť ťažkopádne robiť so živými súbormi, kde môže viacero ľudí vykonávať zmeny súčasne. Google urobil významné kroky, aby minimalizoval problém pre spolupracovníkov. Disk ukladá každú aktualizovanú verziu vašich dokumentov na 30 dní alebo 100 revízií, podľa toho, čo nastane skôr. Táto funkcia automatického ukladania uľahčuje návrat k staršej verzii súboru, aj keď sa budete musieť vrátiť niekoľkokrát.
Ak chcete obnoviť predchádzajúcu verziu dokumentu, otvorte súbor, ktorý chcete zmeniť. Kliknite Súbor a História verzií, potom vyberte Pozrite si časť História verzií. Otvorí sa nová obrazovka a na pravej strane dokumentu sa zobrazí pruh. Táto lišta je kľúčová: zobrazí všetky predchádzajúce revízie v chronologickom poradí. Kliknutím na ktorýkoľvek z nich získate náhľad danej revízie. Keď nájdete opravu, ku ktorej sa chcete vrátiť, kliknite na modrú farbu Obnoviť túto verziu ktoré sa zobrazí v hornej časti obrazovky a okamžite sa zmení. Táto história revízií je tiež užitočná, pretože presne ukazuje, kto vykonal aké zmeny. Ak si všimnete, že jedna osoba má tendenciu byť problematickejšia, môžete zmeniť jej práva na úpravy na práva len na čítanie.
Odporúčania redaktorov
- GPT-4: ako používať chatbota AI, ktorý robí ChatGPT hanbou
- Ako previesť vaše kazety VHS na DVD, Blu-ray alebo digitálne
- Google práve sprístupnil tento životne dôležitý bezpečnostný nástroj Gmail úplne zadarmo
- Wi-Fi nefunguje? Ako vyriešiť najčastejšie problémy
- Google ustupuje od kontroverzných zmien na Disku Google