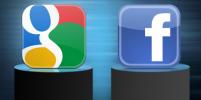Apple spustil iOS 15, jeho najnovší operačný systém, koncom septembra 2021 so širokou škálou užitočných nových funkcií pre majiteľov iPhonov. Medzi nadpisy patrí režim zaostrenia na blokovanie nechcených rozptýlení a funkcia SharePlay, ktorá vám umožní priniesť médiá do hovorov FaceTime a inteligentnejší súhrn upozornení, ktorý zoraďuje správy podľa vašich predstáv preferencie.
Obsah
- Používanie Face ID s maskou (iOS 15.4)
- Monitorujte svoje súkromie pomocou správy o ochrane osobných údajov aplikácie (iOS 15.2)
- Legacy Contacts zaisťuje, že vaši blízki majú prístup k vašim údajom (iOS 15.2)
- Pozerajte a počúvajte s priateľmi cez SharePlay (iOS 15.1)
- Pridajte si očkovací preukaz proti COVID-19 do Apple Wallet (iOS 15.1)
- Získajte viac informácií o svojich fotografiách
- Pridajte popisy a upravte dátum, čas a umiestnenie fotografií
- Presunutím e-mailov a poznámok vytvorte prepojené pripomenutia
- Uložte viacero fotografií presunutím myšou
- Oblečte svoje Memoji do nového oblečenia a farieb
- Vyhnite sa rozptýleniu s iOS 15 Focus
- Pozvite svojich priateľov so systémom Android na skupinové hovory FaceTime
- Pomocou Zdieľané s vami môžete sledovať všetko zo Správ
- Zvýrazňujte a používajte slová na obrázkoch prostredníctvom živého textu
- Vytvorte skupiny kariet v Safari
- Dostávajte svoj denný súhrn prostredníctvom súhrnov upozornení
Nie je to tak, že by si Apple potom len sadol a oddýchol si. Ihneď po vydaní sa spoločnosť dostala do popraskania s ďalšími aktualizáciami systému iOS 15 a pridala nové funkcie a opravy, aby bola svieža, dynamická, bez chýb a bezpečná. Najnovšia verzia je iOS 15.4. Zostavili sme rad tipov a trikov pre iOS 15, ktoré vám pomôžu dosiahnuť plný potenciál vášho iPhone.
Odporúčané videá
Používanie Face ID s maskou (iOS 15.4)
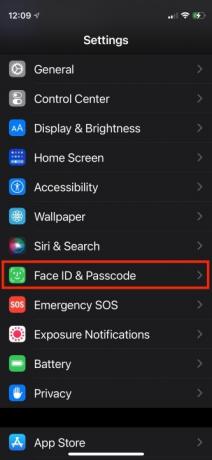
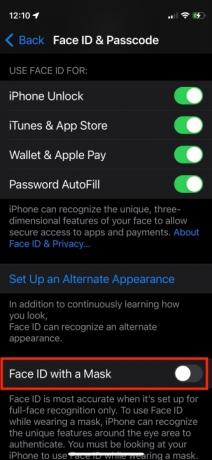
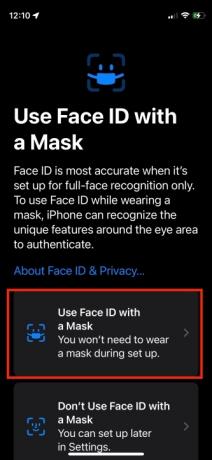
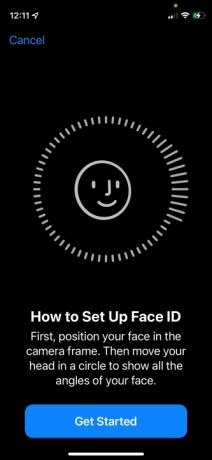
V systéme iOS 15.4 vám Apple konečne umožňuje odomknúť váš iPhone pomocou Face ID a overiť platby Apple Pay, keď máte masku. Aj keď ste v minulosti mohli overiť svoju identitu, ak ste nosili masku na tvár, potrebovali ste pomoc od Apple Watch. Nie dlhšie. Dnes váš iPhone rozpoznáva funkcie vášho očného okolia, hoci Apple tvrdí, že je to menej bezpečné ako úplné rozpoznanie tváre. Ale určite je to pohodlnejšie, keď máte na tvári masku, najmä keď používate Apple Pay. Tu je návod, ako to nastaviť. Upozorňujeme, že táto funkcia je dostupná iba pre modely iPhone 12 a 13.
Súvisiace
- Ako sa zbaviť Apple ID niekoho iného na vašom iPhone
- Tento telefón s Androidom za 600 dolárov má oproti iPhonu jednu veľkú výhodu
- iPhone 15: predpovede dátumu vydania a ceny, úniky, fámy a ďalšie
Krok 1: Spustite aplikáciu Nastavenia.
Krok 2: Klepnite Face ID a prístupový kód.
Krok 3: Zadajte prístupový kód.
Krok 4: Prepnite na Použite Face ID s maskou prepnite a postupujte podľa pokynov.
Monitorujte svoje súkromie pomocou správy o ochrane osobných údajov aplikácie (iOS 15.2)
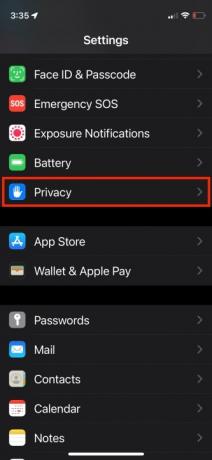
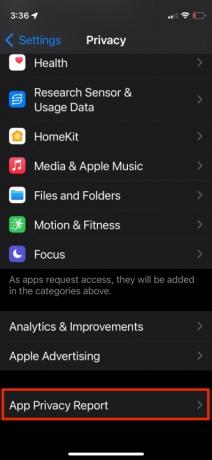
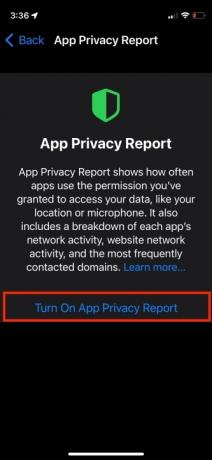
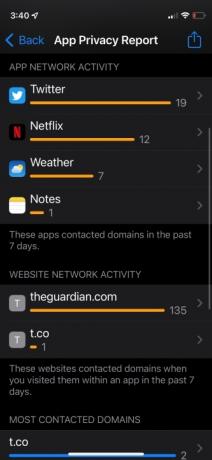
Správa o ochrane osobných údajov aplikácie vám umožňuje zistiť, ako často vaše aplikácie za posledných sedem dní pristupovali k údajom závislým od povolení, ako sú poloha, fotografie, fotoaparát, mikrofón a kontakty.
Môžete vidieť, ktoré aplikácie kontaktovali iné domény, a keď tak urobili, môžete sledovať aktivitu aplikácií na pozadí. Môžete vidieť všetky sledovače, ktoré webová lokalita používa, takže viete, kam putujú vaše dáta. Správa o ochrane osobných údajov aplikácie je dostupná prostredníctvom aplikácie Nastavenia výberom sekcie Ochrana osobných údajov a výberom položky Správa o ochrane osobných údajov aplikácie. Odtiaľ to môžete zapnúť. Po určitom čase používania aplikácií sa začnú zobrazovať údaje. Tu je návod, ako začať.
Krok 1: Spustite nastavenie aplikácie.
Krok 2: Klepnite Ochrana osobných údajov.
Krok 3: Prejdite nadol a klepnite na Správa o ochrane osobných údajov aplikácie.
Krok 4: Klepnite ZapnúťSpráva o ochrane osobných údajov aplikácie.
Ak by si mal Zaznamenajte aktivitu aplikácie povolená v predchádzajúcich verziách, Správa o ochrane osobných údajov aplikácie je automaticky zapnutá a už je vyplnená údajmi. Ak ste tak neurobili, začnite na pár minút používať niektoré aplikácie a webové stránky a dáta vám okamžite začnú prúdiť.
Legacy Contacts zaisťuje, že vaši blízki majú prístup k vašim údajom (iOS 15.2)
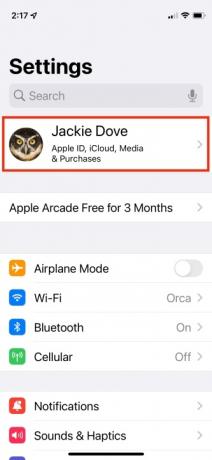
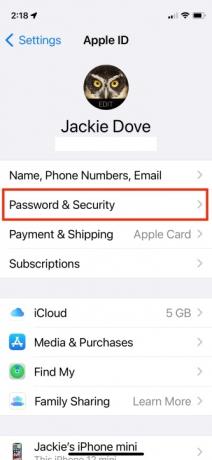
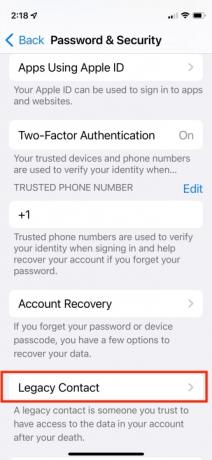
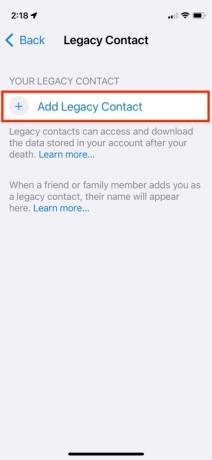

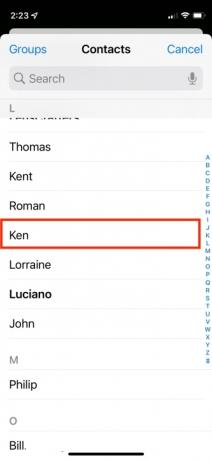

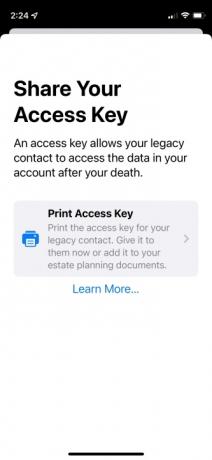
Ak máte rodinu alebo blízkych priateľov, nastavenie Legacy Contact zaistí, že vaše Apple ID a dáta (Digital Legacy) bude možné obnoviť v prípade, že sa vám stane niečo katastrofálne. Umožňuje vám určiť dôveryhodnú osobu, ktorá bude mať prístup k vášmu Apple ID a vašim údajom, keď zomriete. Táto osoba má prístup k vašim fotkám, správam, poznámkam, súborom, kontaktom, udalostiam kalendára, aplikáciám a zálohám zariadenia. Táto osoba môže odstrániť Aktivačný zámok z vašich zariadení. Toto nastavenie nezahŕňa heslá iCloud Keychain ani licencované médiá.
Môžete si vybrať používateľa iPhonu alebo Androidu alebo kohokoľvek vo veku 13 a viac rokov a zdieľať svoj špeciálny prístupový kľúč prostredníctvom Správ alebo jeho vytlačením. Môžete mať viac ako jeden starší kontakt, takže zopakujte kroky nižšie pre toľko, koľko chcete. Tu je návod, ako začať.
Krok 1: Spustite aplikáciu Nastavenia.
Krok 2: Klepnutím na svoj profilový obrázok sa dostanete do nastavení Apple ID.
Krok 3: Klepnite Heslo a zabezpečenie.
Krok 4: Klepnite Starší kontakt.
Krok 5: Klepnite Pridať starší kontakt.
Krok 6: Na kontextovej obrazovke, ktorá popisuje funkciu, klepnite na Pridať starší kontakt.
Krok 7: Overte sa pomocou Face ID, Touch ID alebo hesla.
Krok 8: Ak máte povolené Rodinné zdieľanie, Apple navrhuje členov rodiny. Ak nemáte Rodinné zdieľanie, prejde priamo do vášho zoznamu kontaktov.
Krok 9: Keď niekoho vyberiete, klepnite na Ďalšie.
Krok 10: Na obrazovke popisujúcej funkciu klepnite na ďalej.
Krok 11: Vyberte spôsob zdieľania prístupového kľúča: Môžete odoslať správu iMessage alebo si môžete vytlačiť jej kópiu.
Krok 12: Keď odošlete správu alebo vytlačíte svoje staršie kontaktné údaje, daná osoba bude oficiálne uznaná ako váš starý kontakt.
Pozerajte a počúvajte s priateľmi cez SharePlay (iOS 15.1)
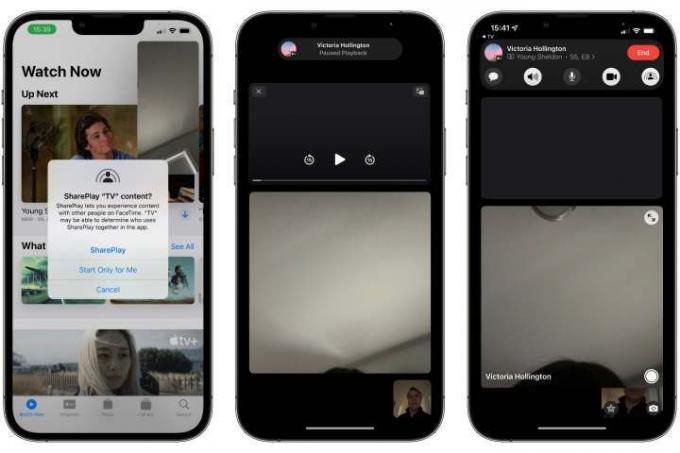
So systémom iOS 15.1 alebo novším môžete vďaka novej funkcii SharePlay od spoločnosti Apple zmeniť svoje skupinové hovory FaceTime na zdieľané zážitky zo sledovania a počúvania s priateľmi. To zahŕňa spoločné sledovanie relácií na Apple TV+, počúvanie zoznamov skladieb na Apple Music a ďalšie. Tu je návod, ako začať:
Krok 1: Uistite sa, že každý, kto sa chce zúčastniť, používa iOS 15.1 alebo novší.
Krok 2: Začnite FaceTime hovor — buď medziosobný hovor, alebo skupinový FaceTime hovor.
Krok 3: Keď sa všetci pozvaní zúčastnia hovoru FaceTime, prejdite prstom späť na domovskú obrazovku.
Krok 4: Otvorte podporovanú aplikáciu, napríklad Apple Music alebo Apple TV.
Krok 5: Vyberte skladbu, film alebo televíznu reláciu, ktorú chcete spolu počúvať alebo pozerať.
Krok 6: Po zobrazení výzvy klepnite na SharePlay potvrďte, že chcete zdieľať obsah.
Každý účastník vášho FaceTime hovoru dostane výzvu, aby sa pripojil k SharePlay. Keď sa všetci pridajú, obsah sa zosynchronizuje, aby sa všetci pozerali alebo počúvali spolu. Zdieľané sú aj ovládacie prvky prehrávania, takže obsah môže prehrať alebo pozastaviť ktokoľvek, hoci funkcie ako hlasitosť a skryté titulky sa ovládajú individuálne pre každého používateľa. Pri zdieľaní skladieb v Apple Music získate aj zdieľaný zoznam prehrávania. Účastníci môžu zmeniť to, čo sa prehráva, alebo pridať svoje vlastné skladby, aby mali skutočný zážitok z počúvania.
Upozorňujeme, že každý účastník hovoru musí mať prístup k zdieľanému obsahu. Pre streamovacie služby ako Apple Music a Disney+ musí mať každý svoje vlastné predplatné. Ak chcete zdieľať film alebo televíznu reláciu zakúpenú v iTunes, všetci účastníci si ju musia zakúpiť. Dobrou správou je, že toto by už malo byť pokryté pre predplatné Apple a obsah zakúpený v iTunes pri používaní SharePlay s vaším Rodinné zdieľanie skupina.
SharePlay funguje iba s aplikáciami, ktoré ho špecificky podporujú, ale to je dosť rozsiahly zoznam. Populárne aplikácie na streamovanie videa ako Disney+, ESPN+, HBO Max, Hulu, NBA, Paramount+ a SHOWTIME sú zapnuté a dokonca zahŕňa ďalšie aplikácie a služby – od TikTok a Twitch po Apollo pre Reddit a Night Sky.
Pridajte si očkovací preukaz proti COVID-19 do Apple Wallet (iOS 15.1)
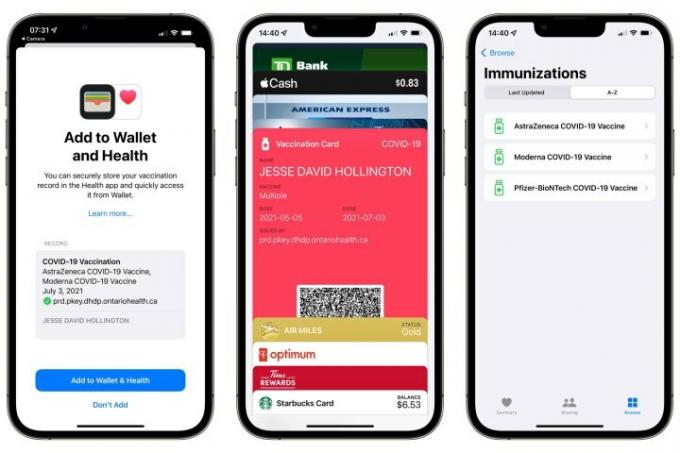
Ak váš štátny zdravotnícky úrad vydáva doklad o očkovaní pomocou SMART Health Card štandardné a používate iOS 15.1 alebo novší, môžete pridať digitálny očkovací preukaz priamo do Apple Peňaženka. Tu je postup:
Krok 1: Vytlačte si očkovací QR kód alebo ho zobrazte na inej obrazovke.
Krok 2: Otvorte na svojom iPhone aplikáciu Fotoaparát.
Krok 3: Nasmerujte svoj iPhone fotoaparát na QR kód.
Krok 4: Klepnite na ikonu Zdravie odkaz, ktorý sa zobrazí.
Krok 5: Postupujte podľa pokynov na obrazovke a pridajte svoj záznam o očkovaní do aplikácií Peňaženka a Zdravie.
Ak stále používate systém iOS 15.0, môžete použiť vyššie uvedené kroky na uloženie záznamu o očkovaní v aplikácii Zdravie, ale budete musieť inovujte na iOS 15.1, aby sa zobrazoval aj v aplikácii Peňaženka, kde ho môžete stiahnuť rovnako jednoducho ako kreditnú kartu, vernostnú kartu alebo lístok.
Ak máte QR kód v digitálnej forme na svojom iPhone, napríklad na vládnej webovej stránke alebo v stiahnutom PDF, môžete si ho tiež naskenovať priamo na váš iPhone, bez toho, aby ste ho museli tlačiť alebo zobrazovať na druhej obrazovke, vďaka funkcii Live Text v iOS 15. Tu je postup:
Krok 1: Otvorte si QR kód dôkazu o očkovaní na svojom iPhone.
Krok 2: Priblížte si webovú stránku alebo súbor PDF obsahujúci QR kód tak, aby zaberal väčšinu vašej obrazovky.
Krok 3: Nasnímajte snímku obrazovky súčasným stlačením tlačidiel na zvýšenie hlasitosti a spánku/prebudenia.
Krok 4: Otvorte aplikáciu Fotky a nájdite snímku obrazovky, ktorú ste práve uložili.
Krok 5: Klepnite na ikonu Živý text tlačidlo v pravom dolnom rohu. Ikona sa zmení na modrú a prípadný text a QR kódy na fotografii sa zvýraznia.
Krok 6: Klepnite a podržte QR kód.
Krok 7: Klepnite Otvoriť v aplikácii Zdravie z kontextovej ponuky, ktorá sa zobrazí.
Krok 8: Postupujte podľa krokov a pridajte očkovací preukaz do aplikácie Peňaženka a zdravie.
Pozrite si naše špecializovaný sprievodca Pre viac informácií.
Získajte viac informácií o svojich fotografiách

V systéme iOS 15 teraz môžete vidieť metadáta EXIF (model fotoaparátu, rýchlosť uzávierky, clona, rozlíšenie) uložené na fotografiách bez pomoci aplikácie tretej strany. Všetky tieto podrobnosti nájdete priamo v aplikácii Fotky. Tu je postup:
Krok 1: Klepnutím na fotografiu ju otvoríte v zobrazení na celú obrazovku.
Krok 2: Potiahnite prstom nahor alebo klepnite na Info tlačidlo v spodnej časti obrazovky.
Zobrazí sa karta s informáciami o tom, kedy a kde boli vaše fotografie nasnímané, aké zariadenie bolo použité na ich zachytenie, veľkosť a rozlíšenie fotografie a ďalšie.
Okrem toho spoločnosť Apple pridala do iOS 15 novú vrstvu strojového učenia, ktorá vám pomôže získať ešte viac informácií z vašich fotografií. Pomocou funkcie Visual Look Up dokáže váš iPhone (modely XS/XR alebo novšie) rozpoznať určité objekty a scény a poskytnúť odkazy na články Wikipédie a podobné obrázky z webu. Medzi vhodné fotografie patria napríklad kvety, rastliny, orientačné body, populárne umenie a dokonca aj plemená domácich zvierat. Na všetkých fotografiách, kde iOS rozpozná objekt, uvidíte vizuálny indikátor; poklepaním na toto získate viac informácií o danom objekte. Táto funkcia vizuálneho vyhľadávania je momentálne dostupná iba v USA – to znamená, že váš región iPhone musí byť nastavený na Spojené štáty, aby fungovala.
Pridajte popisy a upravte dátum, čas a umiestnenie fotografií
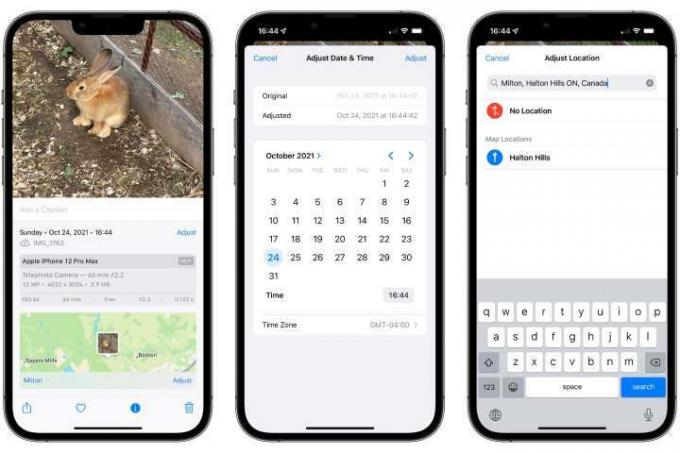
Aplikácia Fotky v systéme iOS 15 vám neumožňuje len prezerať metadáta EXIF – niektoré z nich môžete tiež zmeniť. To zahŕňa pridávanie popisov k fotografiám, ako aj úpravu dátumu, času a miesta, kde boli fotografie nasnímané. Tu je postup:
Krok 1: V Fotografie aplikáciu otvorte klepnutím na fotografiu.
Krok 2: Potiahnite prstom nahor alebo klepnite na Info v spodnej časti obrazovky zobrazíte jeho rozšírené podrobnosti.
Krok 3: Ak chcete pridať popis, klepnite na Pridajte popis priestor priamo pod fotografiou, začnite písať a klepnite na hotový po dokončení.
Krok 4: Ak chcete zmeniť dátum fotografie, klepnite na Upraviť napravo od dátumu a času.
Krok 5: Ak chcete zmeniť umiestnenie fotografie alebo úplne odstrániť jej umiestnenie, posuňte sa nadol a ťuknite na položku Upraviť v pravom dolnom rohu mapy. Ak na fotografii nie je uložená poloha, zobrazí sa tlačidlo na pridanie polohy.
Presunutím e-mailov a poznámok vytvorte prepojené pripomenutia
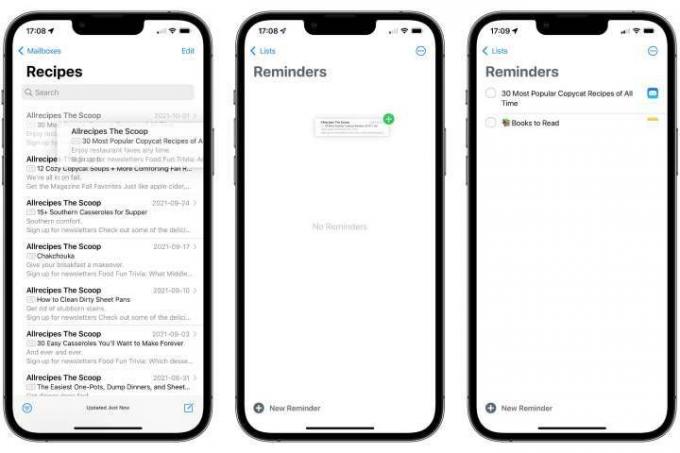
Už niekoľko rokov môžeme presúvať položky medzi aplikáciami na iPade, ale iOS 15 prináša túto možnosť do iPhonu po prvýkrát. Jedným z praktických spôsobov, ako to využiť, je vytvoriť nové pripomienky, ktoré budú spätne odkazovať na e-mailové správy a poznámky. Tu je postup:
Krok 1: Otvorte aplikáciu Mail alebo Notes.
Krok 2: Klepnite, podržte a začnite ťahať buď e-mailovú správu alebo poznámku, podľa potreby.
Krok 3: Keď začnete položku ťahať, podržte na nej prst, aby ste ju držali na mieste.
Krok 4: Ďalším prstom potiahnutím prstom nahor z dolnej časti obrazovky sa vrátite na domovskú obrazovku a zároveň držte prvý prst na správe alebo poznámke.
Krok 5: Druhým prstom klepnite na Pripomienky otvorte aplikáciu Pripomienky.
Krok 6: Presuňte prvý prst, ktorý by mal stále držať vybratú položku, na prázdne miesto v zozname Pripomienky a zdvihnutím prsta ju vložte.
Vytvorí sa nová pripomienka s predmetom e-mailu alebo názvom poznámky ako predvoleným názvom, hoci to môžete zmeniť na ľubovoľné. Keď klepnete preč od neho, aby ste zastavili úpravy, napravo uvidíte ikonu Mail alebo Notes, na ktorú sa môžete klepnutím vrátiť k pôvodnému e-mailu alebo poznámke.
Funguje to aj s niektorými populárnymi aplikáciami tretích strán, hoci spätné odkazy získate iba pre e-mailové správy. Presunutím poznámky do aplikácie tretej strany sa jednoducho vloží text poznámky, pretože spoločnosť Apple zatiaľ neumožňuje vývojárom tretích strán pripojiť sa priamo k aplikácii Poznámky.
Pozrite si naše špecializovaný sprievodca na multitasking v iPadOS 15.
Uložte viacero fotografií presunutím myšou
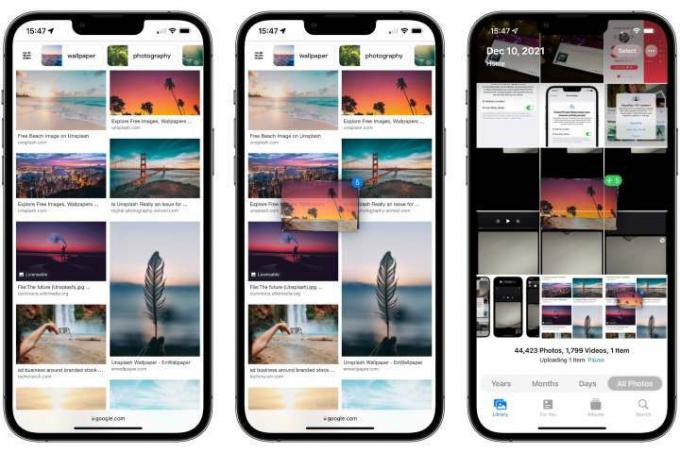
Drag and drop funguje aj z mnohých iných aplikácií a jedným z najpopulárnejších trikov, ktoré sa objavili v systéme iOS 15, je jeho použitie na uloženie viacerých fotografií zo Safari do vašej knižnice fotografií. Tu je postup:
Krok 1: Otvorte stránku v prehliadači Safari s niekoľkými obrázkami, ako sú napríklad výsledky vyhľadávania v službe Obrázky Google.
Krok 2: Klepnite, podržte a začnite ťahať prvý obrázok, ktorý chcete uložiť.
Krok 3: Pokračujte v držaní prsta na prvom obrázku.
Krok 4: Klepnutím na ďalšie obrázky ich pridáte do výberu. Mali by ste ich vidieť naskladané pod prvým prstom s modrým odznakom zobrazujúcim počet vybratých.
Krok 5: Kým držíte sadu obrázkov prvým prstom, potiahnutím nahor z dolnej časti obrazovky sa vrátite na domovskú obrazovku.
Krok 6: Klepnite Fotografie otvorte aplikáciu Fotografie.
Krok 7: Uvoľnením prvého prsta vložíte sadu obrázkov do knižnice fotografií.
Majte na pamäti, že sa tým uložia iba zobrazené obrázky zo Safari, takže ak to robíte z indexovej stránke, ako je vyhľadávanie obrázkov Google, získate uložené iba miniatúry v nižšom rozlíšení knižnica.
Pomocou rovnakej techniky však môžete presunúť viacero položiek takmer odkiaľkoľvek. Použite ho na pripojenie viacerých fotografií z fotografií do pošty alebo na vloženie viacerých správ pošty do pripomenutí – v tomto prípade získate jeden záznam pre každú správu.
Oblečte svoje Memoji do nového oblečenia a farieb
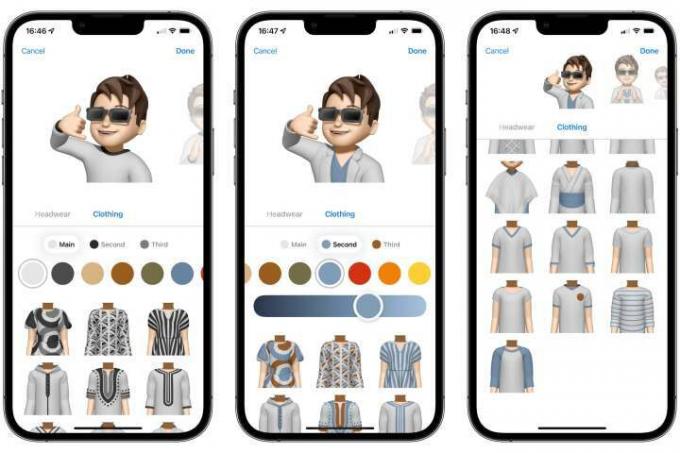
Pre milovníkov digitálnej módy medzi nami Apple pribalil úplne nový šatník Prispôsobenia memoji. Nová sekcia Oblečenie vám po prvýkrát umožňuje zbaviť sa základnej sivej s výberom 12 alternatívnych farieb tričiek a 40 rôznych štýlov oblečenia, ktoré vášmu avatarovi dodajú jedinečný vzhľad. Tu je postup:
Krok 1: Otvorte konverzáciu v aplikácii Správy.
Krok 2: V zásuvke aplikácie nad klávesnicou klepnite na Nálepky Memoji ikonu.
Krok 3: Vyberte si svojho obľúbeného avatara Memoji.
Krok 4: Klepnite na tlačidlo s tromi bodkami vľavo.
Krok 5: Klepnite Upraviť.
Krok 6: Prejdite doprava na koniec zoznamu kategórií a klepnite na Oblečenie.
Krok 7: Prispôsobte si oblečenie Memoji pomocou možností, ktoré nájdete tu. Po dokončení klepnite na hotový v pravom hornom rohu.
Na každý kus oblečenia – vrátane pokrývky hlavy a okuliarov – môžete použiť až tri rôzne farby a Apple pridal niekoľko nových póz, aby ich ukázal. Spoločnosť Apple tiež pridala niektoré príslušenstvo Accessibility Memoji, vrátane kyslíkových trubíc, kochleárnych implantátov a mäkkej prilby na pokrývky hlavy. Môžete si dokonca vybrať rôzne farby pre ľavé a pravé oko svojho avatara.
Pozrite si naše špecializovaný sprievodca o tom, ako vytvárať a upravovať Memoji.
Vyhnite sa rozptýleniu s iOS 15 Focus
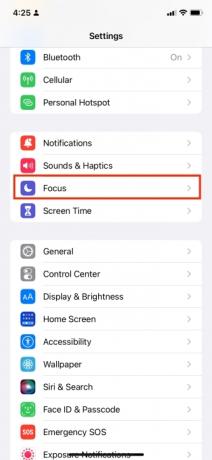
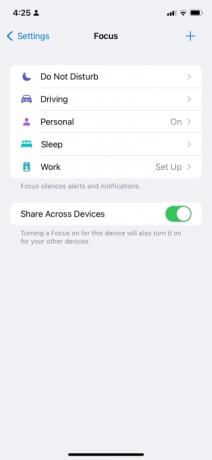

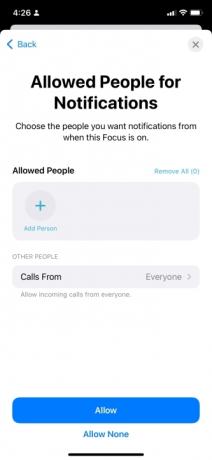
Režim zaostrenia je pravdepodobne najvýznamnejšou novou funkciou, ktorú iOS 15 prináša. Aktualizovaná a jemnejšia verzia režimu Nerušiť vám umožňuje nastaviť viac ako jedno „Zaostrenie“ a prispôsobiť jeho nastavenia. Môžete si napríklad nastaviť odlišné zameranie pre rôzne činnosti alebo situácie, čo vám umožní blokovať rušivé upozornenia pri práci, spánku, odpočinku alebo šoférovaní). Zatiaľ čo iOS 15 ponúka niekoľko predvolených nastavení zaostrenia, ktoré môžete vyladiť, môžete tiež vytvoriť úplne nové a prispôsobené zaostrenia. Tu je postup, ako nastavíte a prispôsobíte už existujúce zameranie:
Krok 1: Ísť do Nastavenia > Zaostrenie. Zameranie nájdete tam, kde býval režim Nerušiť. (Môžete tiež prejsť prstom nadol z pravého horného rohu dotykovej obrazovky, čím otvoríte Control Center a ťuknete na položku Zamerajte sa, ktorý sa nachádza naľavo od indikátora jasu.)
Krok 2: Klepnite na jednu z existujúcich možností zaostrenia. Na začiatku uvidíte Nerušiť, Osobné, Spánok, a Práca, aj keď váš iPhone zistí, že šoférujete, vyzve vás, aby ste na to nastavili Focus.
Krok 3: Teraz prispôsobte nastavenia pre svoje zameranie, ale uvedomte si, že niektoré zaostrenia majú rôzne možnosti a obmedzenia, z ktorých si môžete vybrať. Väčšina funguje rovnakým spôsobom, čo vám umožňuje vybrať si ľudí a aplikácie, od ktorých budete stále dostávať upozornenia, ako aj časy a ďalšie podmienky, počas ktorých budú účinné, napríklad keď sa nachádzate na konkrétnom mieste alebo používate určité aplikácie.
Zamerania na jazdu a spánok sú však špeciálne prípady. Jazda nahrádza funkciu Nerušiť počas jazdy zo systému iOS 14 a starších a možno ju aktivovať iba automaticky počas jazdy. Z bezpečnostných dôvodov tiež nebudete môcť povoliť konkrétnym aplikáciám, aby vám posielali upozornenia, keď je zapnuté Driving Focus povolená, aj keď špeciálne určené upozornenia citlivé na čas budú stále dostupné pre aplikácie, ktoré podporujú ich.
Podobne je zameranie spánku viazané na Funkcia sledovania spánku pred spaním ktoré nastavíte v aplikácii Zdravie. Automaticky sa aktivuje v určenom čase spánku a vypne sa v čase prebudenia. Namiesto toho môžete začať v čase večierky, napríklad 30 minút pred spaním.
Ďalšie možnosti v rámci každého zamerania vám umožňujú rozhodnúť sa, či chcete zdieľať svoj stav zamerania, keď vám určité kontakty pošlú správu a zobrazia sa stíšené upozornenia na uzamknutej obrazovke, stlmenie uzamknutej obrazovky, vypnutie počítania odznaku upozornení pre aplikácie na vašej domovskej obrazovke alebo dokonca skrytie celej domácnosti celú obrazovku. Tento posledný môže byť obzvlášť užitočný, ak máte súbor pracovných aplikácií, na ktoré by ste radšej nemysleli počas osobného času alebo naopak. Upozorňujeme, že týmto sa tieto aplikácie úplne nezablokujú – stále k nim máte prístup prostredníctvom Knižnica aplikácií — ale myšlienka tu je v nedohľadne, v mysli. Môžete sa vrátiť do Nastavenia > Zaostrenie kedykoľvek a zmeniť parametre pre akýkoľvek Focus, ktorý používate.
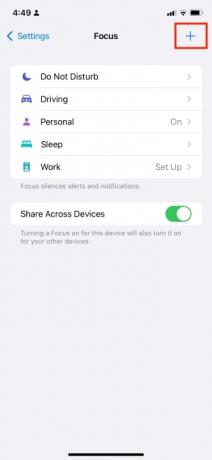
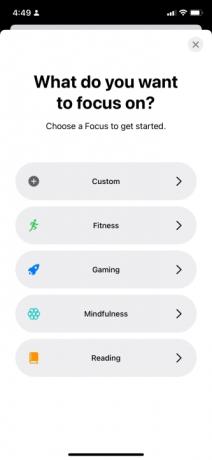
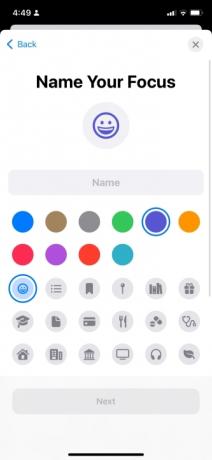
Focus vám tiež umožňuje vytvárať úplne nové zamerania pre akúkoľvek aktivitu alebo situáciu (napr. dovolenky, hry, skúšky, kluby). iOS 15 tiež obsahuje špeciálne šablóny pre Fitness, Gaming a Mindfulness. aktivovať automaticky vždy, keď sa do týchto činností zapojíte. Napríklad Fitness Focus sa zapne vždy, keď začnete trénovať na hodinkách Apple Watch, zatiaľ čo Gaming Focus sa zapojí hneď, ako k iPhonu alebo iPadu pripojíte bezdrôtový herný ovládač.
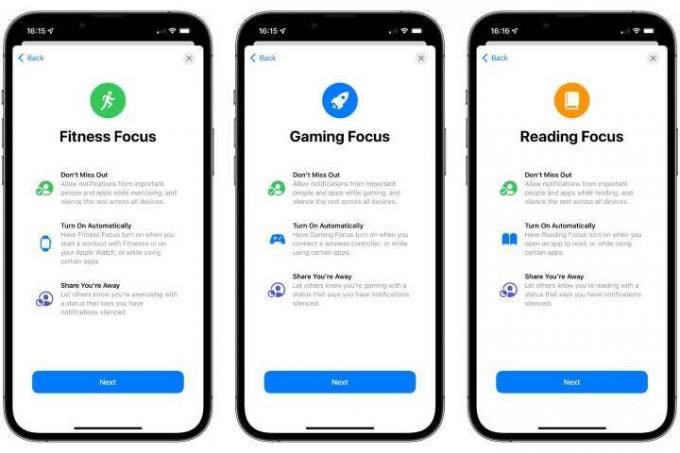
Môžete vytvoriť vlastné zameranie tak, že prejdete na Nastavenia > Zaostrenie a potom ťuknite na + tlačidlo v pravom hornom rohu obrazovky. Odtiaľ už len postupujte podľa pokynov na obrazovke a vyberte účel alebo súvisiacu aktivitu Focusu, pomenujte ho a vyberte si, kto vám bude naďalej môcť posielať správy alebo vám volať.
Pozvite svojich priateľov so systémom Android na skupinové hovory FaceTime

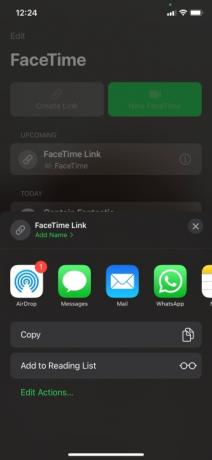
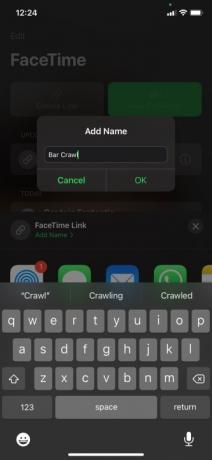
S iOS 15 teraz môžete do hovoru FaceTime zapojiť takmer kohokoľvek, či už na iPhone, smartfóne s Androidom, alebo dokonca len pomocou moderného webového prehliadača na svojom počítači. Nová funkcia vám umožňuje vytvoriť odkaz na volanie FaceTime, podobne ako by ste to urobili v prípade iných videokonferenčných služieb, napr. Zooma potom sa ktokoľvek, komu pošlete odkaz, bude môcť pripojiť k vášmu hovoru kliknutím naň. Tu je návod, ako ho používate:
Krok 1: Spustite FaceTime a potom klepnite na Vytvoriť odkaz (uvidíte ho v ľavej hornej časti obrazovky).
Krok 2: Ďalej vyberte, ako chcete odkaz odoslať. Môžete si vybrať zo Správy, Mail, WhatsApp a ďalších aplikácií, alebo si to dokonca skopírovať do schránky. Môžete si tiež vybrať názov pre prepojenie FaceTime klepnutím na Pridať meno (zelenou farbou) a pred klepnutím zadajte názov OK.
Krok 3: Keď ste si vybrali aplikáciu, prostredníctvom ktorej chcete odkaz odoslať, vyberte osobu, ktorej ho chcete poslať. Kroky 2 a 3 môžete zopakovať pre toľko ľudí, koľko chcete zahrnúť do hovoru FaceTime (používatelia iPhone a Android). Môžete tiež skopírovať odkaz a vložiť ho kamkoľvek chcete, napríklad do skupiny na Facebooku alebo do vlákna konverzácie WhatsApp.
Krok 4: Po odoslaní odkazu aspoň jednej osobe budete môcť naň klepnúť a začať hovor FaceTime. Ak to chcete urobiť, znova otvorte FaceTime a klepnite na Odkaz na FaceTime (alebo ako ste to nazvali), ktoré nájdete pod Nadchádzajúce podnadpis. Tým sa zobrazí obrazovka FaceTime, ktorá obsahuje banner/podokno v hornej časti s možnosťou Pripojte sa hovor, ktorý ste vytvorili. Klepnite Pripojte sa, ktorý spustí hovor na vašom konci a zobrazí vám riadok textu (v rovnakom banneri v hornej časti) oznamujúci, že ste Čakanie na iných.
V tomto bode by sa vaši pozvaní mali pripojiť k hovoru. Môžu to urobiť klepnutím/kliknutím na odkaz, ktorý ste im poslali. Tým sa zobrazí obrazovka FaceTime, ktorá obsahuje Pripojte sa tlačidlo v pravom hornom rohu. Ak ešte nie sú kontaktom, budú musieť zadať svoje mená. Keď klepnú Pripojte sa, potom dostanete upozornenie s výzvou na schválenie alebo odmietnutie ich žiadosti o pripojenie sa k hovoru.
Pozrite si naše špecializovaný sprievodca ako uskutočniť skupinový FaceTime hovor.
Pomocou Zdieľané s vami môžete sledovať všetko zo Správ
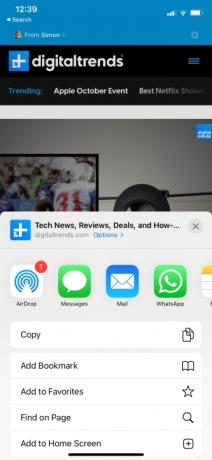

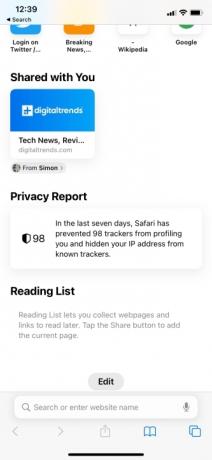
Zdieľané s vami je nová funkcia, ktorá automaticky vytvorí nový priečinok obľúbených položiek (nazývaný „Zdieľané s vami“) v piatich natívnych aplikáciách Apple vždy, keď kontakt odošle odkaz cez Správy. Šesť aplikácií, s ktorými táto funkcia momentálne funguje, sú Hudba, Apple TV, Správy, Podcasty, Fotografie a Safari. V aplikácii Fotky vám pomôže jednoducho zhromaždiť všetky obrázky, ktoré s vami ostatní zdieľajú, na jednom mieste.
Povedzme napríklad, že vy alebo váš priateľ narazíte na skutočne zaujímavú webovú stránku. Klepnutím na zdieľam tlačidlo v spodnej časti prehliadača Safari a odoslanie odkazu prostredníctvom správ, príjemca ho uvidí pri každom otvorení novej karty prehliadača v prehliadači Safari. Bude to pod Zdieľané s vami pod nadpisom Obľúbené a Často navštevované.
Rovnaký princíp platí pre ďalšie štyri aplikácie. Môžete napríklad zdieľať album (alebo skladbu alebo interpreta) v Apple Music klepnutím na Ikona Viac a potom zdieľam, po ktorom si vyberiete Správy a odošlite ho požadovanému príjemcovi. Po odoslaní príjemca uvidí zdieľaný album alebo skladbu klepnutím na Počúvajte a prejdite nadol na Zdieľané s vami oddiele.
Aplikácia Fotky ponúka aj ďalší pekný dotyk. Nielenže sa zdieľané fotografie zobrazia v sekcii Zdieľané s vami, ale relevantné obrázky budú integrované priamo do vašej časovej osi knižnice. Ak napríklad niekto zdieľa súbor fotiek z párty alebo koncertu, na ktorom ste boli spolu, vaša aplikácia Fotky to urobí rozpoznajte to – na základe vecí, ako je dátum, čas a miesto – a automaticky ich spojte s vašimi vlastnými fotografiami z toho rovnakú udalosť. Na týchto dodatočných fotografiách sa zobrazí špeciálna ikona, ktorá označuje, že ich zdieľali iní, no nepridajú sa do vašej knižnice, pokiaľ sa tak výslovne nerozhodnete.
Všimnite si, že v aplikácii Správy si môžete vybrať, ktoré konverzácie budú zahrnuté v Zdieľané s vami. Tu je postup:
Krok 1: Spustite Správy a vyberte konverzáciu.
Krok 2: Klepnite na avatar osoby alebo skupiny v hornej časti okna konverzácie.
Krok 3: Klepnite na prepínač vedľa Zobraziť v Zdieľané s vami aby ste to vypli.
Môžete tiež pripnúť konkrétne položky priamo z konverzácie v aplikácii Správy, aby ste sa uistili, že sa budú zobrazovať výraznejšie v príslušnej sekcii Zdieľané s vami. Tu je postup:
Krok 1: Prejdite do konverzácie Správy, kde chcete pripnúť položku.
Krok 2: Klepnite a podržte zdieľaný obsah, ako je napríklad odkaz alebo fotografia.
Krok 3: Klepnite na ikonu Pripnúť tlačidlo. V ľavom dolnom rohu sa zobrazí malý žltý indikátor špendlíka.
Pripnutý obsah sa zobrazí v hornej časti sekcie Zdieľané s vami v prehliadači Safari a ďalších podporovaných aplikáciách, ako aj v sekcii Piny na informačnej stránke každého kontaktu v Správach a pri vyhľadávaní Správy.
Zvýrazňujte a používajte slová na obrázkoch prostredníctvom živého textu

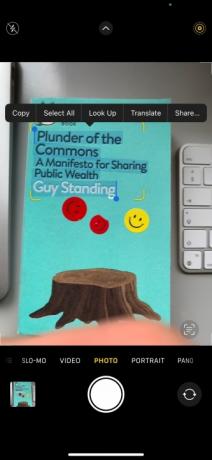
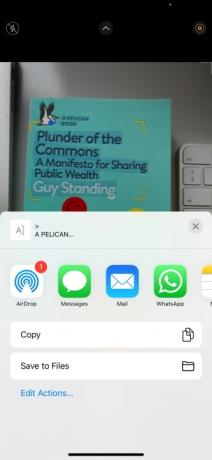
V systéme iOS 15 môžete zvýrazňovať, kopírovať, prilepovať a vyhľadávať text, ktorý sa zobrazuje na obrázkoch a fotografiách. V skutočnosti ho môžete použiť nielen na vyhľadávanie textu na webe alebo na otváranie webových stránok, ale môžete tiež volať na telefónne čísla, ktoré sa zobrazujú napríklad v značkách, ktoré ste odfotografovali. Na jeho používanie však budete potrebovať aspoň iPhone XS/XR alebo novší. Tu je postup:
Krok 1: Odfoťte text, ktorý chcete použiť, ale uistite sa, že je to jasná a priama fotografia. Alebo, ak už fotku máte, otvorte Fotky a vyberte ju.
Krok 2: Po výbere obrázka klepnite a podržte text, ktorý chcete zvýrazniť. Potom budete môcť potiahnuť zvýraznené pole, aby ste sa uistili, že je zvýraznený všetok požadovaný text.
Krok 3: Vyberte jednu z prezentovaných možností, ako napr Kopírovať, vybrať všetko, vyhľadať, preložiť, alebo zdieľam. Potom postupujte podľa želania.
Všimnite si, že by ste si mali dávať pozor na malé Živý text ikonu v pravom dolnom rohu obrázka. Ak tam nie je, nebudete môcť zvýrazniť a použiť žiadny text. V takom prípade skúste nasnímať iný obrázok požadovaného textu. Na zvýraznenie a použitie živého textu v skutočnosti nemusíte robiť fotografiu – stačí použiť funkciu v hľadáčiku fotoaparátu. Otvorte Fotoaparát a nasmerujte svoj iPhone na požadovaný text, a ak rozpozná použiteľný text, na Živý text ikona sa zobrazí v pravom dolnom rohu.
Vytvorte skupiny kariet v Safari
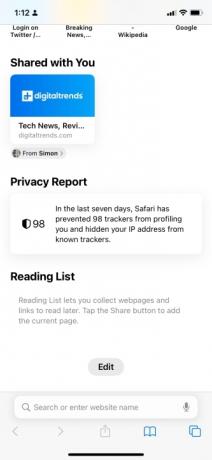

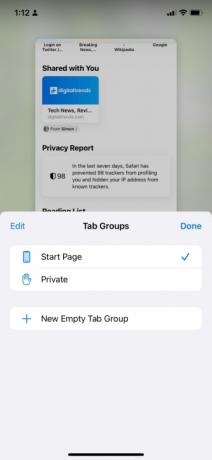

Spoločnosť Apple poskytla iOS 15 množstvo nových prvkov pre Safari, vrátane novej ochrany súkromia a spodnej lišty kariet. Pravdepodobne najužitočnejšia je však možnosť usporiadať karty do skupín. Povolením tejto možnosti môžete prehliadať a organizovať webové stránky podľa ich kategórie alebo účelu (t. j. práca, štúdium, hobby). Tu je postup, ako vytvoriť skupinu kariet.
Krok 1: Otvorte Safari a klepnite na Karty ikonu v pravom dolnom rohu.
Krok 2: Ďalej klepnite na Úvodná stránka/1 [alebo N] Tab tlačidlo v spodnej časti obrazovky. Vedľa nej bude uvedený počet kariet, ktoré máte momentálne otvorené, ako aj šípka smerujúca nadol.
Krok 3: Klepnite Nová skupina prázdnych kariet, pred zadaním názvu skupiny (napr. „technológia“, „hudba“ alebo čokoľvek iné). Ak sa už nachádzate na lokalite alebo stránke, ktorú chcete zahrnúť do novej skupiny kariet, klepnite na Nová skupina kariet od 1 [alebo N] Tab.
Tým sa vytvorí prázdna skupina kariet. Po vytvorení môžete navštíviť webové stránky a stránky na novej karte. Akákoľvek lokalita alebo stránka, ktorú navštívite, sa uloží do skupiny kariet, pokiaľ ju nezatvoríte. Zo skupiny kariet môžete odísť klepnutím na Karty znova a vyberte novú kartu alebo inú skupinu kariet (ak ste vytvorili ďalšie).
Pozrite si naše špecializovaný sprievodca o tom, ako spravovať karty Safari.
Dostávajte svoj denný súhrn prostredníctvom súhrnov upozornení

Stáva sa vám, že vás často zaplavuje nespočetné množstvo upozornení? Ak áno, iOS 15 je vám chrbtom, pretože zaviedol inteligentný súhrn upozornení, ktorý zoraďuje upozornenia podľa priority, ktorú zvyknete dávať určitým aplikáciám a kontaktom. Funkcia nielen organizuje a usporiada vaše upozornenia, ale posiela súhrn v pravidelných intervaloch, ktoré si môžete sami nastaviť.
Ak chcete nastaviť súhrn naplánovaných upozornení, prejdite na Nastavenia > Upozornenia > Plánovaný súhrn. Ďalej zapnite Plánované zhrnutie posúvač a klepnite na ďalej. Vyberte aplikácie, ktoré chcete zahrnúť do súhrnu, a potom klepnite na [N] App. Nakoniec nastavte požadovaný čas (y) pre váš súhrn alebo súhrny. Klepnutím môžete pridať viac ako dva denné súhrny Pridať súhrn.
Všetky budúce upozornenia aplikácie môžete tiež odoslať do svojho Súhrnu priamo z Centra upozornení. Stačí po upozornení potiahnuť prstom doľava a klepnúť Voľby > Pridať do súhrnu. Môžete to tiež zvrátiť pre aplikácie, ktoré už sú v súhrne, potiahnutím doľava a klepnutím možnosti > Doručiť ihneď.
Pozrite si naše špecializovaný sprievodca ako nastaviť súhrny upozornení.
Odporúčania redaktorov
- iPhone sa práve predal na aukcii za šialenú sumu
- Prečo nemôžete používať Apple Pay vo Walmarte
- Tento malý gadget vám ponúka najlepšiu funkciu pre iPhone 14 za 149 dolárov
- Máte iPhone, iPad alebo Apple Watch? Okamžite ho musíte aktualizovať
- 16 najlepších aplikácií na odosielanie správ pre Android a iOS v roku 2023