Ak ste počítačový hráč, už viete o službe Steam, a služba distribúcie digitálnych videohier vo veľkosti megalodónu od spoločnosti Valve Corporation. Vedeli ste, že svoju rozsiahlu zbierku hier môžete zdieľať s ostatnými? Bez ohľadu na to, či používate Windows PC, MacOS alebo Linux box, môžete hrať svoje obľúbené hry s priateľmi a rodinou. Máte záujem o postup? Tu je návod, ako zdieľať hry v službe Steam.
Obsah
- Prečo by ste mali zdieľať hry Steam
- Obmedzenia zdieľania v službe Steam
- Ako zdieľať hry v službe Steam
- Riešenie problémov s rodinným zdieľaním
Ak hľadáte to najlepšie vo videohrách, určite si pozrite nášho sprievodcu na stránke najlepšie hry na Steame k dispozícii práve teraz. Chcete niečo cenovo dostupnejšie? Tu sú najlepšie bezplatné hry v službe Steam práve teraz.
Odporúčané videá
Prečo by ste mali zdieľať hry Steam
Zatiaľ čo vašou prvou myšlienkou môže byť zdieľanie obľúbených titulov s priateľmi, funkcia zdieľania Steam áno určené na používanie osobami v jednej domácnosti – ale ak sa rozhodnete, nepovieme nič inak. Po povolení bude mať každý, kto je členom zdieľanej knižnice, prístup k titulom toho druhého
bez nutnosť zakúpenia ďalšej digitálnej licencie. Najlepšie zo všetkého je, že uloženia a ďalšie informácie, ako sú úspechy, sú všetky uložené oddelene, takže si žiadne zo svojich údajov nebudete miešať s priateľmi ani rodinou.Obmedzenia zdieľania v službe Steam
Pokiaľ ide o zdieľanie knižnice Steam, existuje niekoľko obmedzení, pričom prvým je, že nie všetky hry sú k dispozícii na zdieľanie vo všetkých situáciách. Valve hovorí, že je to tak kvôli technické obmedzenia, no môže sa stať, že niektorí vydavatelia sa s týmto nápadom jednoducho nechcú zahrávať. Keď máte prístup k hre, môže ju hrať iba jedna osoba. Ľutujeme, hru pre viacerých hráčov nebudete môcť zdieľať so svojím priateľom a zároveň ju hrať.
Tu je zaujímavé rozhodnutie, ktoré Steam urobil: Primárny vlastník titulu má prednosť pri hraní a môže vyhodiť hostí zo svojich aktuálnych relácií. Nakoniec, až päť účtov a desať počítačov má prístup k vašej zdieľanej hernej knižnici. Keď dosiahnete limit pre počítače, budete musieť začať získavať prístup skôr, ako niekoho pozvete do svojej knižnice. Nie, nemôžete zdieľať konkrétne hry – budete musieť zdieľať celú svoju knižnicu.
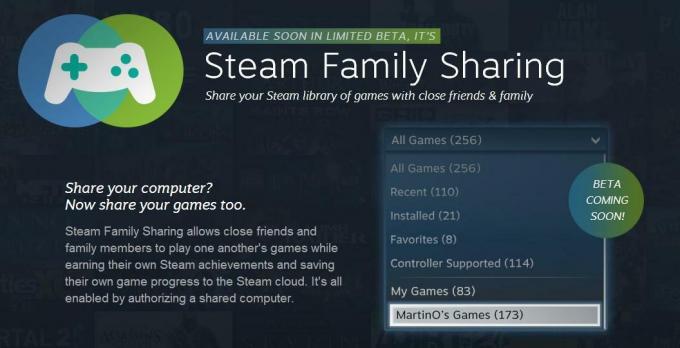
Ako zdieľať hry v službe Steam
Proces zdieľania vašich hier v službe Steam je pomerne jednoduchý. Pred povolením zdieľania knižnice však budete musieť najskôr aktivovať Steam Guard. Steam Guard je sekundárna úroveň zabezpečenia spoločnosti Valve, ktorá vyžaduje, aby ste pred prístupom k službám z predtým nerozpoznaného zariadenia zadali jedinečný kód. Steam buď pošle tento kód e-mailom alebo Mobilná aplikácia Steam na vašom iOS alebo Android zariadenie.
Povolenie funkcie Steam Guard
Steam Guard nemusí byť povolený, ak ste neoverili svoju e-mailovú adresu. Ak chcete povoliť službu Steam Guard, začnite otvorením klienta Steam na počítači PC alebo Mac. Postupujte podľa týchto podrobných pokynov:
Krok 1: V ľavom hornom rohu Steamu vyberte položku ParaPonuka možnosť.
Krok 2: Z rozbaľovacej ponuky vyberte jednu z nich nastavenie (Windows) alebo Predvoľby (MacOS).
Krok 3: Ak ešte nie je overený, kliknite na Overte e-mailovú adresu tlačidlo.
Krok 4: Skontrolujte, či sa v priečinku doručenej pošty nenachádza e-mail zo služby Steam. Kliknite na poskytnutý overovací odkaz.
Krok 5: V prípade potreby reštartujte aplikáciu Steam, kým sa nastavenie okno ukazuje, že ste overení pod Stav zabezpečenia nadpis.
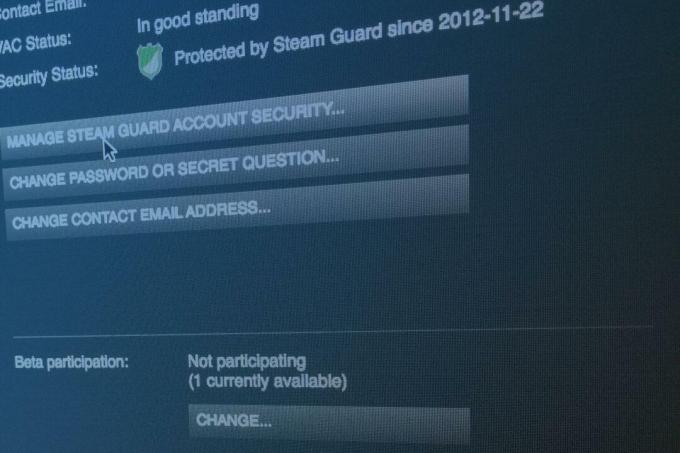
Povolenie zdieľania rodinnej knižnice
Po overení pomocou služby Steam sa po otvorení zobrazí ikona zeleného štítu nastavenie okno; bude tam napísané Protected by Steam Guard. Keď budete pripravení začať zdieľať svoju knižnicu s rodinou a priateľmi, postupujte podľa nasledujúcich krokov pomocou počítača, ktorý bude mať prístup k vašim hrám:
Krok 1: Prihláste sa do služby Steam pomocou informácií o svojom účte.
Krok 2: V ľavom hornom rohu Steamu vyberte položku ParaPonuka možnosť.
Krok 3: Z rozbaľovacej ponuky vyberte jednu z nich nastavenie (Windows) alebo Predvoľby (MacOS).
Krok 4: Vyberte Rodina možnosť na ľavej strane okna.
Krok 5: Pod Zdieľanie rodinnej knižniceg hlavička, kliknite Autorizujte tento počítač.
Krok 6: Ďalej sa odhláste zo svojho účtu.
Krok 7: Nechajte svojho priateľa alebo člena rodiny prihlásiť sa pomocou svojich poverení.
Krok 8: Počítač by teraz mal mať prístup k vašej knižnici hier.
Odstraňuje sa rodinné zdieľanie
Ak chcete odstrániť kohokoľvek, kto má momentálne prístup do vašej knižnice, môžete tak urobiť v nastavenie okno, ako predtým. s nastavenie otvoriť, prejsť na Zdieľanie rodinnej knižnice pod RodinaPonuka. Kliknite na Správa iných počítačov vyberte všetky aktuálne autorizované počítače, ktorým chcete zrušiť autorizáciu.

Riešenie problémov s rodinným zdieľaním
Ak máte problémy so zdieľaním rodinnej knižnice, prvým krokom by mal byť pokus o zrušenie autorizácie počítača vášho priateľa alebo člena rodiny pomocou vašej knižnice. Ak chcete povoliť zdieľanie rodinnej knižnice, postupujte podľa krokov uvedených vyššie. V opačnom prípade môžu byť hry nedostupné, ak ich práve hrá iný autorizovaný stroj, ktorý ste už dosiahli váš limit piatich účtov a desať zariadení na zdieľanie, alebo vám VAC od Steamu zakázal hrať online služby.
Pre viac informácií odporúčame kontaktovanie podpory Steam.
Odporúčania redaktorov
- Overwatch 2 prichádza na Steam a ďalšie hry Blizzard môžu byť čoskoro na ceste
- Najlepšie pripravované hry pre PS5: 2023, 2024 a ďalšie
- Tento fantasy Minesweeper roguelite je môj nový kamarát zo Steam Deck
- Najlepšie hry pre jedného hráča
- Najlepšie párty hry pre Nintendo Switch
Zlepšite svoj životný štýlDigitálne trendy pomáhajú čitateľom mať prehľad o rýchlo sa rozvíjajúcom svete technológií so všetkými najnovšími správami, zábavnými recenziami produktov, užitočnými úvodníkmi a jedinečnými ukážkami.





