Od veľkých aktualizácií MacOS až po menšie, ale dôležité aktualizácie zabezpečenia alebo použiteľnosti, je dôležité udržiavať MacOS aktuálny. Ak si nie ste celkom istí, ako to urobiť, neznepokojujte sa. Je to rýchle a jednoduché. Aj keď máte na Macu zapnuté automatické aktualizácie, manuálna metóda trvá len niekoľko krokov.
Obsah
- Pripravte sa na aktualizáciu
- Hľadajte upozornenia
- Otvorte nástroj Aktualizácia softvéru
- Nainštalujte dostupné aktualizácie
- Starnutie z aktualizácií
Ak sa ocitnete v niektorej z týchto situácií, náš sprievodca vám presne ukáže, čo je potrebné urobiť, aby sa tieto aktualizácie Macu prejavili. Pozri sa.
Odporúčané videá
Jednoduché
5 minút
Počítač Mac

Pripravte sa na aktualizáciu
Aktualizácie reštartujú váš Mac, takže sa pripravte na proces úplného reštartu. Dokončite všetky aktuálne úlohy, na ktorých pracujete, zatvorte prehliadače a aplikácie a pred prácou na aktualizácii sa uistite, že sú všetky dokumenty uložené a zatvorené.
Môžete tiež chcieť zálohujte si dáta pomocou Time Machine
alebo niečo podobné. Aktualizácie pre Mac zvyčajne neprinášajú chyby, ale môže sa to stať, a ak máte v počítači veľmi dôležité a časovo citlivé údaje, uistite sa, že máte aj spôsob, ako sa k nim dostať, ak sa niečo pokazí.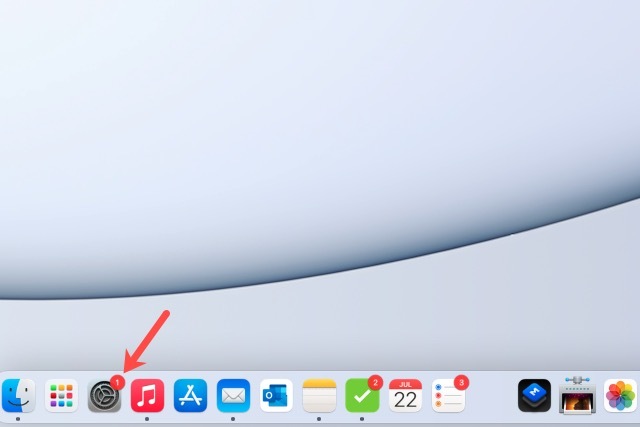
Hľadajte upozornenia
Ak máte v Docku ikonu System Preferences, môže sa vám zobraziť indikátor dostupnosti aktualizácie. Keď vyberiete túto ikonu, prejdete priamo na Systémové preferencie a uvidíte ten istý indikátor na Aktualizácia softvéru položka.
Otvorte nástroj Aktualizácia softvéru
Ak ikonu v doku nemáte, môžete ju otvoriť Systémové preferencie z panela s ponukami.
Krok 1: Vyberte Apple ikonu v ľavom hornom rohu obrazovky a vyberte Systémové preferencie odtiaľ.
Krok 2: Po vstupe vyhľadajte možnosť, ktorá hovorí Aktualizácia softvéru. Opäť môžete vidieť indikátor dostupnosti aktualizácie. Aj keď sa nezobrazí, vyberte Aktualizácia softvéru zamieriť a uistiť sa.

Súvisiace
- Ako tlačiť z Chromebooku – jednoduchý spôsob
- Ako kombinovať súbory PDF v systéme Windows, MacOS alebo na webe
- Ako môže macOS Sonoma opraviť miniaplikácie – alebo ich ešte zhoršiť
Krok 3: Prípadne vyberte Apple na paneli s ponukami a vyberte O tomto Macu. Potom vyberte Aktualizácia softvéru tlačidlo.
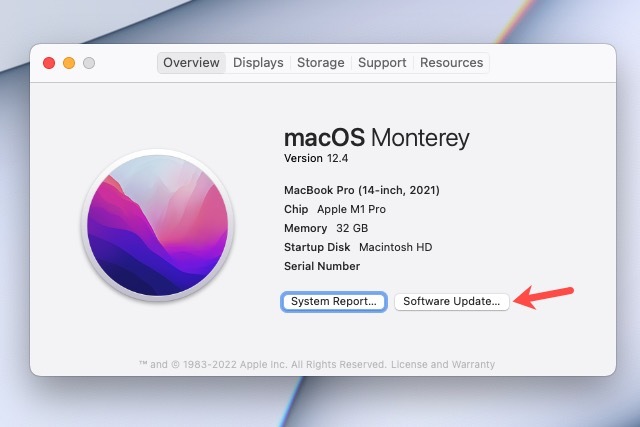
Nainštalujte dostupné aktualizácie
Raz v Aktualizácia softvéru, ak existujú nejaké aktualizácie, ktoré neboli aplikované, zobrazí sa upozornenie, že „je dostupná aktualizácia pre váš Mac“ alebo podobne.
Krok 1: Vyberte Teraz aktualizovať tlačidlo na spustenie.
Váš Mac sa potom zatvorí zo všetkých aplikácií, ktoré ste nechali otvorené, reštartuje sa a použije aktualizácie.

Krok 2: Je tiež dobré si vybrať Automaticky udržiavať môj Mac aktuálny v tomto okne.
Ako sme už spomenuli, nie vždy to funguje dobre, najmä ak sa z Macu odhlásite len zriedka, ale často to môže pomôcť použiť aktualizácie, ktoré ste si možno nevšimli.
Krok 3: Môžete tiež vybrať Pokročilé na označenie ďalších možností automatickej aktualizácie, ako sú aktualizácie aplikácií z App Store.

Starnutie z aktualizácií
Aktualizácie pre Mac majú dôležité upozornenie: sú zamerané na najnovšie verzie počítačov a operačných systémov Mac. To znamená, že môžu zahŕňať zmeny softvéru, pre ktoré staršie počítače Mac jednoducho neboli vyrobené. Namiesto zavádzania chýb alebo vytvárania iných problémov sa Apple rozhodne prerušiť aktualizácie, ak je váš Mac v určitom veku alebo starší.
Napríklad, Aktualizácia Monterey bola obmedzená na počítače Mac len niekoľko rokov starý. To isté platí aj pre menšie aktualizácie. To je dôležité mať na pamäti ak sa pozeráte na renovované počítače Mac alebo premýšľate, či je čas upgradovať súčasný Mac.
Odporúčania redaktorov
- Na Macu môžete hrať takmer akúkoľvek hru pre Windows – tu je návod
- Verejná beta recenzia macOS Sonoma: viac než len šetriče obrazovky
- Inštalácia životnej aktualizácie zabezpečenia pre zariadenia Apple trvá len niekoľko minút
- Apple dal hráčom na Macu veľký dôvod na nadšenie
- Váš ďalší monitor Mac by mohol mať túto geniálnu novú funkciu
Zlepšite svoj životný štýlDigitálne trendy pomáhajú čitateľom mať prehľad o rýchlo sa rozvíjajúcom svete technológií so všetkými najnovšími správami, zábavnými recenziami produktov, užitočnými úvodníkmi a jedinečnými ukážkami.




