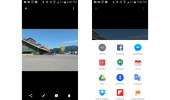Vďaka iOS 12sme dostali niekoľko vítaných vylepšení Face ID, možnosti prihlásenia pomocou rozpoznávania tváre, ktorá je k dispozícii na iPhone X a novšie modely. Jedným z najlepších vylepšení však bolo pridanie „alternatívneho vzhľadu“ alebo možnosť naprogramovať druhú tvár, ktorú váš iPhone rozpozná.
Toto je neuveriteľne užitočná nová možnosť, či už sa chcete uistiť, že váš telefón môže otvoriť a používať milovaná osoba, alebo len chcete, aby vás váš iPhone rozpoznal s okuliarmi alebo pracovným vybavením (niečo, v čom sa Face ID zlepšuje, ale stále to môže byť náročné). Ukážeme vám, ako nastaviť alternatívny vzhľad pre Face ID priamo tu s pár minútami práce.
Odporúčané videá
Krok 1: Prejdite na Face ID & Passcode

Vyberte si miesto s dobrým osvetlením a bez potenciálneho oslnenia a odomknite svoj iPhone. Zamierte k nastavenie (ikona ozubeného kolieska) a prezrite si ponuku Nastavenia, kým sa nedostanete na Face ID a prístupový kód. Vyberte to.
Krok 2: Spustite proces alternatívneho vzhľadu
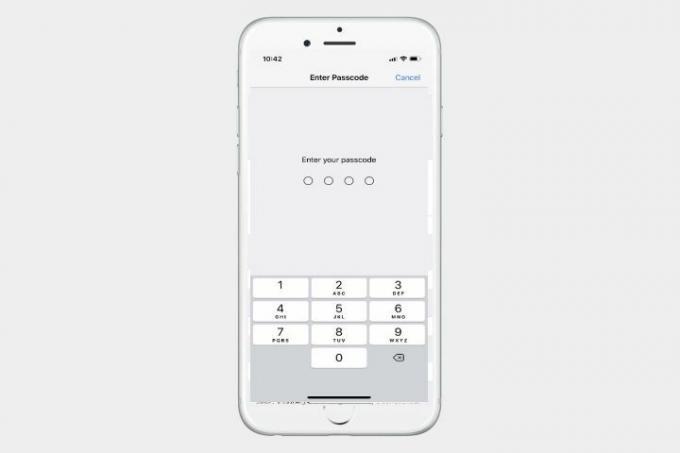
V tomto bode budete pravdepodobne musieť zadať prístupový kód, aby ste mohli pokračovať. Po prihlásení do Face ID & Passcode by ste mali vidieť možnosti povolenia nákupov Face ID App Store, Apple Pay, automatického dopĺňania hesiel a ďalších možností. Oplatí sa prehľadať tieto možnosti, aby ste sa uistili, že sú povolené alebo deaktivované podľa vašich predstáv, najmä ak do Face ID pridávate druhú osobu.
Keď ste pripravení, pozrite sa nižšie na možnosť aktivácie a uvidíte možnosť Nastavte si alternatívny vzhľad. Ak chcete začať, vyberte túto možnosť.

Poznámka: Za predpokladu, že ste už nastavili svoju prvú tvár a prístupový kód Face ID. Ak ste ešte nenastavili Face ID, zobrazí sa možnosť „Nastaviť Face ID.“ Najprv budete chcieť vybrať toto. Ak ste ešte nenastavili prístupový kód, pri otvorení Face ID & Passcode sa zobrazí výzva na vytvorenie prístupového kódu. Odporúčame vám vytvoriť si prístupový kód, pretože spoľahlivý druhý spôsob odomknutia telefónu je užitočný, najmä ak dôjde k poruche fotoaparátu.
Krok 3: Naskenujte tvár

Teraz budete musieť naskenovať alternatívnu tvár. Či už je to milovaná osoba alebo len vy s nejakým zatemňujúcim oblečením, pripravte sa. Zobrazí sa portrét tváre a váš iPhone vám dá pokyn, aby ste pohybovali tvárou v kruhu, aby ste správne nakalibrovali snímač. Robte to dovtedy, kým nebude iPhone spokojný a nehlási, že skenovanie tváre je dokončené.
Ak máte s týmto procesom problémy, nezabudnite, že vaša tvár musí byť vycentrovaná a že váš iPhone by nemal byť naklonený. Možno budete musieť nájsť lepšie osvetlenie alebo upraviť svoju polohu, aby ste zlepšili skenovanie. Úplné dokončenie skenovania zvyčajne vyžaduje niekoľko kruhov.
Po dokončení máte hotovo. iPhone Face ID teraz vyhľadá obe sady údajov o tvári a odomkne sa pre každú z nich. Funkciu môžete okamžite otestovať, aby ste sa uistili, že funguje.
Krok 4: V prípade potreby vymeňte svoj alternatívny vzhľad

Teraz, keď prejdete na Face ID & Passcode, uvidíte iba možnosť „Resetovať ID tváre“, ktorá nahradila možnosť alternatívneho vzhľadu. Pri výbere tejto možnosti buďte opatrní: Vymažú sa všetky vaše údaje Face ID a potom vás požiada, aby ste naskenovali dve nové tváre za sebou. Je to však tiež jediný spôsob, ako sa zbaviť alternatívneho vzhľadu a nahradiť ho. Ak stlačíte reset, uistite sa, že obe tváre, ktoré chcete naskenovať, sú pripravené.
Odporúčania redaktorov
- Ako sa zbaviť Apple ID niekoho iného na vašom iPhone
- Má iPhone 14 snímač odtlačkov prstov? Tu je to, čo sa stalo s Touch ID
- Najčastejšie problémy s iPhone 7 a ako ich vyriešiť
- Ako stiahnuť iOS 13 na váš iPhone alebo iPod Touch
- Ako urobiť snímku obrazovky na iPhone X
Zlepšite svoj životný štýlDigitálne trendy pomáhajú čitateľom mať prehľad o rýchlo sa rozvíjajúcom svete technológií so všetkými najnovšími správami, zábavnými recenziami produktov, užitočnými úvodníkmi a jedinečnými ukážkami.