V roku 2016 spoločnosť Apple predstavila dotykový panel Modely MacBook Pro, všetkým okrem základného modelu 13-palcového MacBooku Pro. však príjem k nemu bol zmiešaný. Všetky tie meniace sa ikony sa ťažko učili a veľa ľudí zistilo, že sa stále náhodne dotýkajú Touch Baru a spúšťajú všetky druhy funkcií, ktoré nechceli.
Obsah
- Ako obmedziť funkčnosť Touch Baru
- Ako úplne vypnúť dotykový panel
Ak ste na tejto lodi, môžeme vám pomôcť. Tu je niekoľko účinných spôsobov, ako obmedziť alebo zakázať dotykový panel na vašom Macu.
Odporúčané videá
Ako obmedziť funkčnosť Touch Baru
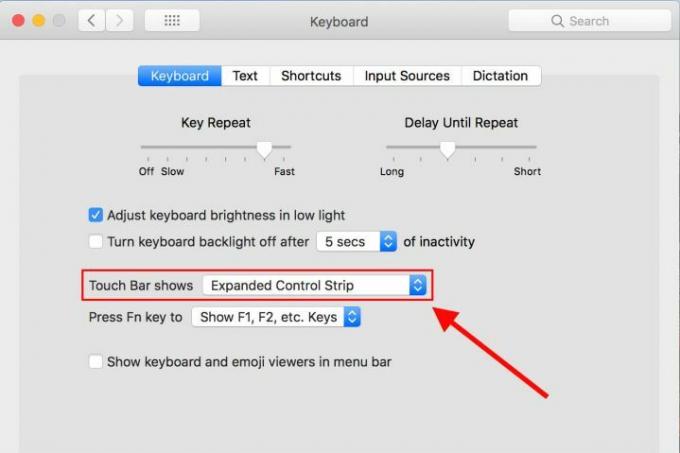
Ak chcete jednoduchý spôsob, ako sa vysporiadať s Touch Barom, môžete ho rýchlo zmraziť iba na základné ovládacie príkazy. Vo svojom prirodzenom stave sa Touch Bar prepne na jedinečné sady ovládacích prvkov pre väčšinu aplikácií, ktoré otvoríte. Ak je toto hlavná vec, ktorá sa vám na Touch Bare nepáči – všetky tie pohyblivé ikony, ktoré si nemáte čas zapamätať alebo pochopte — potom môžete túto časť dotykového panela zakázať, pričom panel ponecháte aktívny, aby ste mohli jednoducho meniť nastavenie.
Súvisiace
- M3 Mac môžu byť uvedené na trh tento rok – s prekvapivým doplnkom
- MacBook Air 15-palcový vs. MacBook Air 13-palcový: ktorý si kúpiť
- Veľký únik odhaľuje každé tajomstvo, na ktorom Mac Apple pracuje
Krok 1: Prejdite na položku „Predvoľby systému“, ikonu vyplnenú ozubeným kolieskom v doku. Keď tam budete, vyberte položku „Klávesnica“.
Krok 2: Uistite sa, že ste na prvej karte v tejto časti, na tej, ktorá hovorí „Klávesnica“. Ak ste na a MacBook Pro s dotykovým panelom si v tejto oblasti všimnete ďalšiu časť špeciálne pre Touch Bar. Tu môžete zmeniť niekoľko nastavení, ale to, ktoré chcete pre tento proces vybrať, je „Zobrazenia dotykovej lišty“.
Krok 3: Prepnite rozbaľovaciu ponuku „Zobrazenia dotykovej lišty“ na „Rozšírený ovládací pás“. Tým sa dotykový panel uzamkne na ovládacom páse poskytujú základné funkcie, ako je jas, hlasitosť, preskakovanie skladieb a rozdelenie okná. Kým je táto možnosť povolená, dotykový panel sa neprepne na žiadne iné nastavenia, bez ohľadu na to, aké aplikácie používate.
Samozrejme, táto možnosť je skutočne účinná len vtedy, ak vám nevadí, že je dotykový panel zapnutý. Ak je váš problém s dotykovým panelom skôr fyzický, napríklad otrepte sa oň prstami, prepnutie iba na ovládacie príkazy vám pravdepodobne vôbec nepomôže. V skutočnosti by to mohlo zhoršiť situáciu, ak by ste si náhodou začali robiť problémy s hlasitosťou alebo jasom obrazovky. V prípade problémov, ako je tento, je najlepšie konzultovať našu druhú možnosť.
Ako úplne vypnúť dotykový panel
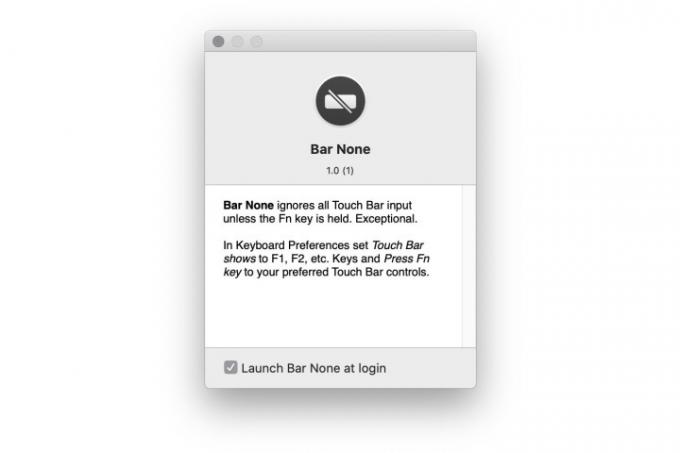
Bohužiaľ, Apple neposkytuje spôsob, ako úplne vypnúť TouchBar. Existuje však aplikácia tretej strany, tzv Bar Žiadny vyvinutý Shaunom Inmanom, ktorý to robí.
Spôsob, akým to funguje, je celkom jednoduchý. Po nainštalovaní sa v hornej ponuke zobrazí panel Žiadny a nedovolí, aby dotykový panel fungoval bez toho, aby používateľ podržal kláves FN. Budete mať plnú ochranu proti neúmyselným kliknutiam, pretože Bar None vyžaduje, aby ste urobili tento krok navyše, čím zaistíte, že TouchBar budete používať iba vtedy, keď skutočne chcete.
Pre prístup k stiahnutiu aplikácie budete musieť navštíviť stránku Bar None. Potom zmeníte povolenia svojho Macbooku tak, že prejdete na Predvoľby systému > Zabezpečenie a súkromie > Prístupnosť.
Bar None chráni pred neúmyselným kliknutím na touchpad aktiváciou ochranného režimu, ktorý obmedzuje citlivosť a zároveň umožňuje určitý výkon, keď je program v predvolenom režime. Ak chcete, aby bol touchpad úplne uzamknutý, aby neprijímal žiadny vstup, môžete zmeniť nastavenia Bar None tak, že prejdete na Systémové predvoľby > Klávesnica. V tomto režime bude váš Touch Bar fungovať len vtedy, keď mu to poviete.
Ponúkame užitočný a podrobný návodako stiahnuť MacOS Big Sur ktoré môžete použiť na zlepšenie výkonu vášho Macu.
Odporúčania redaktorov
- M3 MacBook Pro sa môže spustiť skôr, než ktokoľvek očakával
- Najlepšie ponuky MacBookov Prime Day: Ušetrite na MacBook Air a MacBook Pro
- Čipy Intel zadržali 15-palcový MacBook Air, hovorí Apple
- Najlepšie ponuky pre MacBook: Ušetrite na MacBook Air a MacBook Pro
- MacBooky môžu konečne dobehnúť notebooky so systémom Windows týmto dôležitým spôsobom
Zlepšite svoj životný štýlDigitálne trendy pomáhajú čitateľom mať prehľad o rýchlo sa rozvíjajúcom svete technológií so všetkými najnovšími správami, zábavnými recenziami produktov, užitočnými úvodníkmi a jedinečnými ukážkami.




