Už vás nebaví byť jedinou bezdrôtovou sieťou vo vašom bytovom dome bez šikovného názvu ako „Wu-tang LAN“ alebo „Bill Wi the Science Fi“? Alebo možno chcete, aby bolo vaše sieťové heslo bezpečnejšie, aby v tom bránilo vašim susedom odpojenie vášho internetového pripojenia.
Obsah
- Verejné verzus súkromné IP adresy
- Vyhľadanie súkromnej IP adresy cez váš počítač
- Prihlásenie nastavení smerovača
- Poznámka k IPv4 a IPv6
Ak chcete vykonať tieto zmeny, musíte poznať adresu IP smerovača. prečo? Väčšina smerovačov poskytuje ovládací panel, ktorý je prístupný iba cez webový prehliadač. Ak chcete získať prístup k tomuto panelu, musíte do panela s adresou prehliadača zadať adresu IP smerovača.
Odporúčané videá
Ale čo keď nepoznáte adresu alebo ju zabudnete? Ukážeme vám, ako zistiť IP adresu vášho smerovača.
Súvisiace
- Najčastejšie problémy Chromebooku a ako ich vyriešiť
- Najlepšie smerovače Wi-Fi 6 pre rok 2022
- Ako aktualizovať firmvér smerovača
Tipy a triky smerovača
- Najlepšie bezdrôtové smerovače
- Ako resetovať smerovač
- Ako kúpiť smerovač Wi-Fi
Ak hľadáte nový smerovač, určite si pozrite nášho sprievodcu na stránke najlepšie routery dostupné na trhu.
Verejné verzus súkromné IP adresy

Vedeli ste, že váš počítač môže byť spojený s dvoma rôznymi adresami IP? Zvyčajne sa nazývajú verejné verzus súkromné alebo externé verzus interné. Keď hovoríme o súkromnej alebo internej IP adrese, je to adresa, ktorú vášmu počítaču pridelil smerovač. Tu sú však dôležité rozdiely, ktoré stále potrebujete vedieť.
Verejná IP adresa
Toto je adresa, ktorú váš poskytovateľ internetových služieb (ISP) prideľuje pripojeniu vášho modemu k internetu. Predstavte si to ako verejnú adresu domu alebo budovy. Ak sa váš počítač presunie do inej bezdrôtovej siete, verejná IP adresa sa zmení.
Keď ľudia zvyčajne hovoria o adrese IP alebo o ochrane svojej adresy IP pre súkromie, hovoria o tom. Ak na ochranu svojej polohy nepoužívate šifrovanie, môžete ju okamžite nájsť tak, že prejdete na stránky ako whatismyip.org, alebo dokonca jednoducho Google „IP adresa“.
Súkromná IP adresa
Váš smerovač nastaví súkromnú IP adresu pre každé zariadenie pripojené k vašej lokálnej sieti. Takto váš smerovač rozpozná váš počítač a vie, aké údaje doň odosielať pri prehliadaní internetu.
Táto súkromná IP adresa môže byť užitočná pri kontrole toho, ako váš smerovač komunikuje so zariadeniami, aké zariadenia sú k nemu pripojené atď. Nájsť súkromnú IP adresu je o niečo komplikovanejšie a práve to hľadáme v tomto článku.
Vyhľadanie súkromnej IP adresy cez váš počítač
Bez ohľadu na výrobcu alebo model smerovača existuje spoľahlivý spôsob, ako nájsť jeho IP adresu, aj keď nefunguje podľa predvolených nastavení. Toto je najrýchlejší spôsob, ako získať svoju IP adresu, keď ste prihlásení do operačného systému.
Windows 10
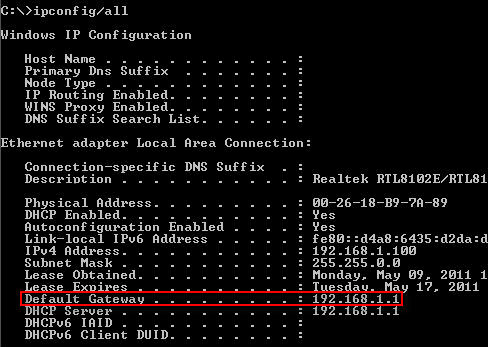
Krok 1: Do vyhľadávacieho poľa zadajte „cmd“ a kliknutím na horný výsledok otvorte príkazový riadok.
Prípadne kliknite pravým tlačidlom myši na Štart tlačidlo a vyberte Windows PowerShell uvedené na Power User Menu.
Krok 2: Pri otvorenom prostredí PowerShell alebo príkazovom riadku napíšte „ipconfig /all“, aby sa zobrazilo okno s informáciami o pripojení k vašej sieti.
Toto je jeden z najdôležitejších príkazov vedieť kedy pomocou príkazového riadka rozhranie.
Pole označené ako Predvolená brána zobrazuje IP adresu akéhokoľvek smerovača, ku ktorému ste v danom čase pripojení. Pre takmer všetky smerovače môžete zadať túto IP adresu do panela s adresou URL prehliadača, aby ste sa dostali na prihlasovaciu stránku smerovača.
MacOS
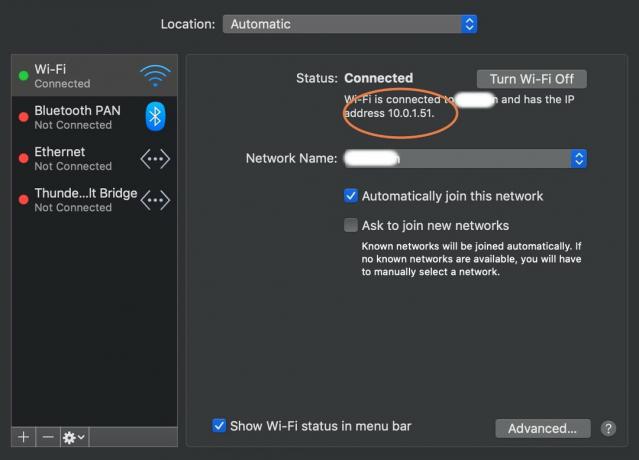
MacOS veľmi uľahčuje nájdenie vašej IP adresy v správnych nastaveniach.
Krok 1: OTVORENÉ Systémové preferencie z doku – je to ikona ozubeného kolieska.
Krok 2: Vyberte tvar zemegule sieť ikonu.
Ďalšie okno hovorí Stav: Pripojené. Pozrite sa hneď nižšie a mali by ste vidieť informácie o sieti, ku ktorej ste pripojení, a vašu aktuálnu IP adresu. Chceme však adresu smerovača, takže poďme ďalej.

Krok 3: Kliknite na Pokročilé tlačidlo.
Krok 4: Vyberte TCP/IP na nasledujúcej obrazovke. V prípade potreby to rozdelí konkrétnejšie informácie o adrese vášho smerovača.
Prihlásenie nastavení smerovača

Máte tiež možnosť prihlásiť sa do nastavení smerovača online a skontrolovať tam svoju IP adresu spolu s množstvom ďalších informácií a nástrojov smerovača. Ide o ideálnu možnosť, ak chcete zmeniť niektoré nastavenia, vylepšiť heslo, skontrolovať všetky pripojené zariadenia a vykonávať rôzne úlohy údržby.
Mnoho rôznych spoločností vyrába smerovače a nižšie nájdete prihlasovacie údaje pre všetky hlavné značky. Heslá smerovačov má veľkú databázu predvolených používateľských mien a hesiel zoradených podľa značky a modelu, ak váš smerovač nie je uvedený.
Ak zistíte, že sa nemôžete prihlásiť na panel správcu pomocou jedného z nich, vaše prihlasovacie údaje mohli byť v určitom okamihu zmenené. Potrebujete pomoc so sledovaním tohto hesla? Zvážte správcu hesiel ako tie, ktoré sú uvedené v našom sprievodcovi.
Linksys
Krok 1: Väčšina smerovačov Linksys má rovnaké predvolené nastavenia. Administračný panel je prístupný na väčšine smerovačov Linksys zadaním 192.168.1.1 v paneli s adresou vášho prehliadača. Ak vlastníte inteligentný smerovač, zadajte myrouter.local namiesto toho.
Krok 2: Prihláste sa pomocou „admin“ pre používateľské meno aj heslo, za predpokladu, že ste ešte nezmenili predvolené používateľské meno a heslo.
Krok 3: Pri prvom prihlásení sa uistite, že ste zmenili heslá smerovača. V opačnom prípade budete náchylní na to, aby ktokoľvek vo vašej sieti Wi-Fi pristupoval na stránku správcu vášho smerovača.
Krok 4: Ak máte novší router Linksys, môžete mať aj aplikáciu Linksys na nastavenie a správu. Môžete sa prihlásiť a vybrať svoj smerovač, aby ste o ňom videli viac informácií vrátane adresy IP a ďalších údajov.
Ak potrebujete ďalšiu pomoc, použite Oficiálny portál podpory Linksys.
D-Link
Krok 1: Do smerovača D-Link sa budete môcť prihlásiť pomocou mydlinkrouter.local alebo 192.168.0.1. Ak to nefunguje, skúste to 192.168.1.1 namiesto toho.
Krok 2: Predvolené používateľské meno je „admin“ a pole pre heslo ponechajte prázdne.
Krok 3: Keďže väčšina smerovačov D-Link nie je v predvolenom nastavení chránená heslom, musíte heslo pridať čo najskôr, aby ste zabránili hackerom v prístupe k vašej sieti.
Krok 4: D-Link má tiež rôzne aplikácie na správu svojich zariadení vrátane aplikácie D-Link Wi-Fi. Ak máte aplikáciu Wi-Fi alebo podobnú aplikáciu D-Link, môže byť jednoduchšie prihlásiť sa, prejsť do nastavení a vybrať internet zobrazíte ďalšie informácie o vašom pripojení.
D-Link má tiež a špecializovaná podporná vedomostná základňa ak by ste potrebovali ďalšiu pomoc.
Belkin
Krok 1: Pre takmer všetky smerovače Belkin sa predvolené nastavenie webu nachádza na adrese 192.168.2.1, predsa http://router môže fungovať aj pre vás. Vzhľadom na spôsob, akým sa nastavujú prihlasovacie údaje, pravdepodobne nebudete musieť pri prístupe na panel správcu nič zadávať do polí pre meno používateľa a heslo.
Krok 2: Štandardne nemajú smerovače Belkin žiadne heslo pre účet správcu. To znamená, že pole používateľského mena by malo zostať prázdne, aj keď možno budete musieť zadať „admin“.
Krok 3: Určite budete chcieť zmeniť používateľské meno a heslo, ak máte smerovač Belkin. Pre niekoho s prístupom do vašej siete je jednoduché vykonať zmeny na paneli správcu, ktoré by mohli otvoriť bezpečnostné diery alebo umožniť inštaláciu škodlivého softvéru a hackerského softvéru.
Viac informácií o konkrétnych modeloch smerovačov nájdete na stránke Stránka podpory spoločnosti Belkin.
TP-Link
Krok 1: Predvolená adresa TP-Link by mala byť 192.168.1.1, takže začnite s týmto odkazom a prihláste sa.
Krok 2: Predvolené používateľské meno a heslo pre smerovače TP-Link sú „admin“, ktoré môžete použiť na prihlásenie, ak ste tak ešte neurobili (a potom by ste sa určite mali zmeniť). To vám poskytne rôzne základné možnosti zobrazenia nastavení bezdrôtovej siete.
Krok 3: Novšie smerovače TP-Link sú kompatibilné s aplikáciou TP-Link Tether. Môže to byť jednoduchší spôsob prístupu k informáciám o smerovači, ako je vaša IP adresa. V aplikácii Tether prejdite na Nástroje sekciu a potom si vyberte Pripojenie k internetu aby ste videli podrobnosti.
Netgear
Krok 1: Niekoľko smerovačov Netgear obsahuje prihlasovacie údaje na spodnej alebo zadnej strane zariadenia, ale ak ich nemáte, spoločnosť stále zjednodušila prístup k vášmu správcovskému panelu. Zadajte routerlogin.net v paneli s adresou vášho prehliadača alebo prejdite na 192.168.0.1 a prejdite na prihlasovaciu obrazovku.
Krok 2: Používateľské meno je takmer vždy „admin,” a heslo bude buď „heslo“ alebo „1234“, ak používate staršie zariadenie.
Krok 3: Textová adresa URL uľahčuje zapamätanie vecí, no zároveň zvyšuje zraniteľnosť nastavení smerovača. Ak má niekto prístup do vašej siete, nemusí zisťovať jeho IP adresu. Z tohto dôvodu je obzvlášť dôležité zmeniť predvolené prihlásenie, aby ste predišli nežiaducim zmenám nastavení siete.
Krok 4: Smerovače Netgear môžu tiež používať aplikáciu Nighthawk na správu nastavení, testy rýchlosti a ďalšie. Ak máte aplikáciu Nighthawk, môžete prejsť priamo na Nastavenia Wi-Fi zobraziť informácie o pripojení, čo môže byť jednoduchšia alternatíva.
Znalostná základňa podpory spoločnosti Netgear vám poskytne viac informácií o konkrétnych modeloch smerovačov, ak ich budete potrebovať.
Asus
Krok 1: Takmer všetky smerovače Asus používajú štandardne 192.168.1.1, čo uľahčuje prístup k správcovskému panelu vo vašom prehliadači. Novšie smerovače však budú smerovať požiadavky na router.asus.com na stránku nastavenia miestneho smerovača.
Krok 2: Používateľské meno a heslo by malo byť „admin“ takmer na všetkých modeloch a verziách firmvéru.
Krok 3: Predvolené heslá vám môžu pomôcť, ak ste svoje nastavenia nikdy predtým nezmenili, ale odporúčame vám ich zmeniť pri prvom prístupe na panel správcu, aby ste zabránili neoprávnenému prístupu kohokoľvek, kto má prístup k vašej sieti Wi-Fi siete.
Krok 4: Asus používa aplikáciu Asus Router, ktorá pomáha spravovať nastavenia, nastavenia, zabezpečenie a ďalšie. Ak máte túto aplikáciu, môžete ju otvoriť, vybrať Zariadeniaa vyberte svoj smerovač, aby ste si mohli kedykoľvek pozrieť svoju IP adresu.
The tím podpory v spoločnosti Asus vám môže v prípade potreby poskytnúť ďalšiu pomoc a mať prístup k rôznym článkom o svojom sortimente zariadení.
Krok 1: Prejdite online a navigujte do svojho účtu Google Fiber a prihláste sa.
Krok 2: Po prihlásení sa pozrite do ľavého horného rohu webovej stránky a vyberte sieť (v niektorých formátoch budete musieť stlačiť tlačidlo Ponuka najprv tlačidlo).
Krok 3: V novej sekcii uvidíte a Zariadenia menu vľavo so všetkými zariadeniami pripojenými k vašej sieti. Vyberte konkrétne zariadenie, ktoré chcete preskúmať – v tomto prípade váš aktívny smerovač – a potom vyberte Pokročilé odhaliť ďalšie informácie o ňom. Teraz by ste mali vidieť svoju IP adresu pre toto konkrétne zariadenie na Google Fiber.
Poznámka k IPv4 a IPv6
IPv6 je novší protokol, ktorý je už k dispozícii na spracovanie neustále sa rozširujúcej siete World Wide Web. Miera prijatia je však extrémne nízka. Jediným indikátorom budúcich zmien môže byť zatiaľ prázdne miesto pre IPv6. Prechod z IPv4 zahŕňa nový hardvér, prepracovaný softvér, prepracovanú infraštruktúru atď. To znamená veľa času a peňazí.
Protokol IPv6, vytvorený v roku 1998, bol navrhnutý tak, aby sa stal budúcnosťou IP adries. Protokol IPv6 poskytuje oproti svojmu predchodcovi mnoho výhod, pokiaľ ide o spoľahlivosť, bezpečnosť a rýchlosť.
Nie sú to však všetky košíčky a dúhy. Technologické spoločnosti, sieťoví inžinieri a dátové centrá robili zmenu pomaly, väčšinou kvôli obavám o bezpečnosť. Je to preto, že protokoly IPv4 a IPv6 nemôžu komunikovať bez prechodu cez most, ktorý spracováva preklad.
Nie je mimo sféry možností vytvoriť bezpečný kanál medzi protokolmi IPv4 a IPv6. Budete však musieť investovať značné množstvo peňazí do pomoci s prekladom tretích strán. V tejto chvíli to však nemusí byť potrebné.
Keď sa podnikaví sieťoví inžinieri lepšie zoznámia s protokolom, objaví sa štandardná sada osvedčených postupov. Potom dôjde k posunu v odvetví k uprednostňovaniu adries IPv6, keď stránky pochopia výhody zefektívnenia procesu podľa týchto osvedčených postupov. Kým k tomuto prenosu nedôjde, je užitočné vedieť o oboch zoznamoch pri hľadaní vašej aktuálnej IP adresy, ale nákladná generálna oprava na premostenie IPv4 a IPv6 nemusí stáť za investíciu.
Napriek potenciálnym výdavkom a bez ohľadu na to, aký operačný systém alebo router máte, je pomerne jednoduché získať osobnú IP adresu po tom, ako nájdete IP adresu vášho smerovača, možno mu budete chcieť dať jedinečný názov siete a budete chcieť vytvoriť heslo, ktoré zabráni cudzím ľuďom v pokuse o pripojenie.
Odporúčania redaktorov
- Ako previesť vaše kazety VHS na DVD, Blu-ray alebo digitálne
- Sprievodca pre začiatočníkov Tor: Ako sa pohybovať po podzemnom internete
- Ako obnoviť továrenské nastavenia Macu
- Ako zmeniť heslo Wi-Fi smerovača
- Ako naživo vysielať na YouTube s OBS



